5 Tips to Count Excel Rows Fast

Mastering Excel, particularly the art of counting rows, is an indispensable skill for anyone involved in data analysis or management. Excel's robust functionalities simplify complex tasks, but knowing the fastest methods can save you a substantial amount of time. In this blog post, we'll explore five efficient tips to count rows in Excel, ensuring you can perform this task swiftly and accurately.
1. Utilize the ROWS Function

The ROWS function is perhaps the simplest and most direct way to count the number of rows in a range. Here’s how you can use it:
- Select a cell where you want the row count to appear.
- Enter the formula =ROWS(A1:A100) if you want to count from row 1 to 100.
Replace A1:A100 with the range of cells you want to count. This function will return the count of rows in that range, excluding any blanks or data outside the specified range.
2. Use COUNT and COUNTA Functions

For more specific counting:
- COUNT(A1:A100) will count the number of cells with numbers in the specified range.
- COUNTA(A1:A100) counts all non-empty cells, including numbers, text, and errors.
These functions are useful when you need to know how many cells contain data versus how many are empty within your selected range.
3. Implement Subtotal for Visible Rows
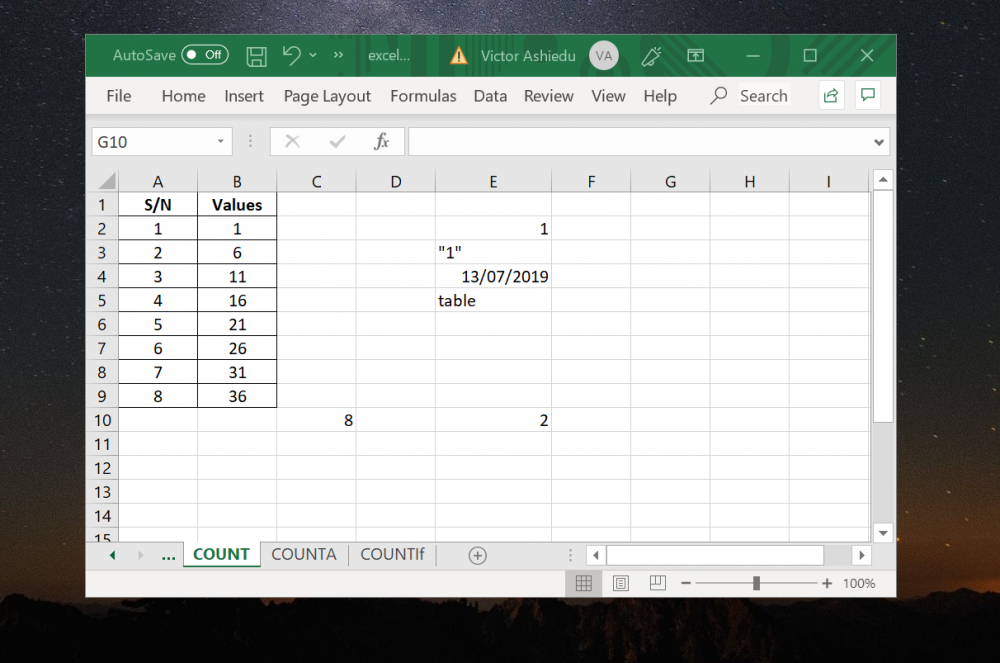
When working with filtered data or tables:
- Apply the SUBTOTAL function with function number 3 (COUNTA) or 103 (COUNT). Example: =SUBTOTAL(3, A1:A100) will count visible cells with data.
This is particularly useful when you want to count only visible rows after applying filters, ignoring any hidden rows.
4. Apply Named Ranges

Creating a Named Range can streamline your work:
- Select your range (e.g., A1:A100).
- Go to Formulas > Define Name, name your range (e.g., DataRange), then use this name in your formulas for consistency and ease of reference.
Now, you can count rows using =COUNTA(DataRange), which automatically adjusts if your data expands or contracts.
5. Automate with Macros

If you frequently need to count rows or perform other repetitive tasks:
- Record a simple macro to run a COUNT or COUNTA function or perform other counting actions with a click.
Macros can help automate your workflow, especially when you’re dealing with large datasets or need to customize counting criteria.
💡 Note: Always ensure your data is clean before using counting functions to avoid inaccuracies due to hidden characters or formatting issues.
By mastering these five tips, you'll be well-equipped to quickly count rows in Excel, making your data analysis tasks more efficient. Whether it's through simple function use, filtering with SUBTOTAL, or automating with macros, each method provides a different level of control and speed. Keep in mind that the best approach might depend on the complexity of your dataset and your specific needs. Excel's versatility allows you to tailor your workflow to meet these needs, ensuring productivity and accuracy in your work.
What’s the difference between COUNT and COUNTA?

+
COUNT() function counts cells containing numbers, whereas COUNTA() counts all non-empty cells, including numbers, text, logical values, and errors.
Can I count cells based on specific criteria?

+
Yes, use the COUNTIF or COUNTIFS functions to count cells that meet specific conditions.
Why does my SUBTOTAL count differ from COUNTA?

+
SUBTOTAL counts only visible rows in a filtered list, while COUNTA counts all cells with data, regardless of whether they are visible or not.
How can I count rows dynamically in Excel?

+
Use Named Ranges or create a Table in Excel to have the range automatically adjust to the size of your data, making your counting formula dynamic.
What should I do if my macros don’t work for counting?

+
Ensure your macros are correctly recorded and that your Excel settings allow macros to run. Also, check that your macro is targeting the correct range and using the right Excel function.