5 Ways to Set Page Layout in Excel

When it comes to making the most out of Microsoft Excel, understanding how to effectively manage your document layout can greatly enhance your productivity and the presentation of your data. Whether you're compiling a report, tracking expenses, or analyzing datasets, knowing how to set up your page layout correctly ensures your work looks professional and is easily interpretable by others. Here are five key ways to optimize your page layout in Excel:
1. Page Size and Orientation


The very first step in laying out your Excel document is choosing the appropriate page size and orientation:
- Page Size: Navigate to the “Page Layout” tab on the ribbon, then click on “Size” to select from preset sizes like A4, Letter, or others that match your printing needs.
- Orientation: In the same tab, choose between Portrait (vertical layout) or Landscape (horizontal layout) under “Orientation.”
Selecting the correct orientation can make a huge difference in how much data fits onto a single page.
2. Margins

Margins define the white space around the edges of your Excel sheet:
- Go to “Page Layout” and click “Margins.”
- Choose from predefined margins like Normal, Wide, or Narrow, or create Custom Margins for a specific requirement.
🔑 Note: Always consider if your document will be printed or viewed digitally to determine the best margin settings.
3. Headers and Footers
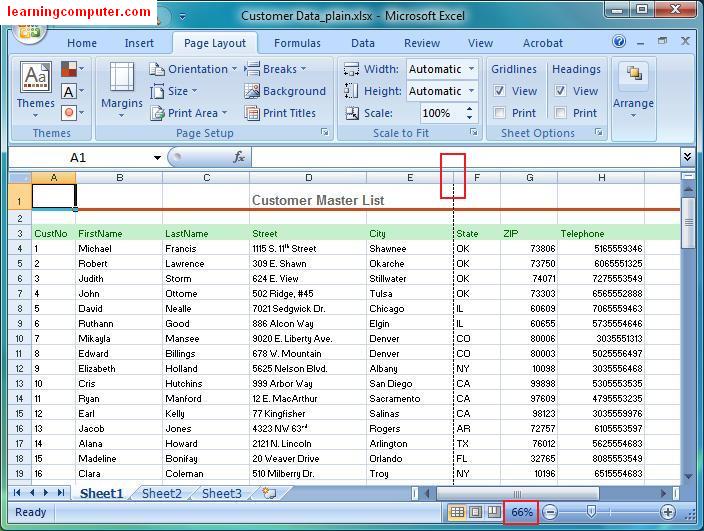

Headers and footers are excellent for providing context to your data:
- Go to “Insert” tab, then “Header & Footer.”
- Add page numbers, date, file path, or custom text to keep your document organized and informative.
Remember that what’s added in the header/footer will appear on every printed page unless manually adjusted.
4. Print Area and Page Breaks

Sometimes, you don’t need to print the entire sheet. Here’s how to control what gets printed:
- To set the print area:
- Select the range you want to print.
- Go to “Page Layout,” click “Print Area,” then “Set Print Area.”
- For managing page breaks:
- In “Page Layout,” click “Breaks,” then select either “Insert Page Break” or “Remove Page Break” to control where your pages split.
5. Scale to Fit


When your data exceeds one page, the “Scale to Fit” feature helps to compress or expand your content to fit on a single page:
- From “Page Layout,” navigate to the “Scale to Fit” section:
- Adjust the “Width” or “Height” drop-down to “1 page.”
- Keep the “Scale” box at “Automatic” unless you need precise control over the scaling percentage.
After exploring these five methods, your Excel layout should be well on its way to presenting your data in the most effective manner. Whether it's for reports, presentations, or personal use, these techniques ensure your spreadsheet is both visually appealing and highly functional.
📝 Note: Always preview your document before printing to check how these settings impact the final output.
Why doesn't my Excel sheet fit on one page?

+
Excel sheets often have more data than can fit on a single printed page. Using the "Scale to Fit" feature or adjusting page orientation can help fit more content on one page.
Can I have different headers and footers for different pages in Excel?

+
Yes, you can customize headers and footers for different pages in Excel by inserting page breaks or using the header/footer editing options for first, odd, and even pages.
How do I change back to the default page settings in Excel?

+
To revert to default settings, go to "Page Layout," then "Margins" or "Size" and select "Custom Margins." Here, you can click "Restore Defaults" to set everything back to normal.
Ultimately, mastering the art of page layout in Excel not only improves the appearance of your spreadsheets but also ensures that your data is communicated effectively. By following these steps, you can make sure that your Excel documents are reader-friendly, well-organized, and serve their intended purpose seamlessly.



