Linking Hidden Excel Sheets with Hyperlinks: A How-To Guide

Excel, Microsoft's powerful data management tool, is well-known for its ability to organize vast amounts of data across multiple sheets within a single workbook. But what if your worksheet contains data that's meant to be accessed selectively or conditionally? Hiding sheets and providing hidden hyperlinks can be a sophisticated solution for managing access, streamlining user experience, and enhancing data security. In this extensive guide, we will delve into how you can use Excel to link hidden sheets with hyperlinks, providing step-by-step instructions, tips, and insights to maximize your workbook's functionality.
Why Use Hidden Sheets and Hyperlinks?

Before we dive into the technicalities, let’s understand why you might want to hide sheets and use hyperlinks:
- Data Security: Hiding sheets prevents unauthorized access to sensitive information.
- User Interface: Simplifying the workbook interface for users by reducing clutter.
- Streamlined Navigation: Hyperlinks act as clear paths to specific data, enhancing efficiency.
Creating Hidden Sheets in Excel

To hide a sheet in Excel:
- Right-click on the tab of the sheet you want to hide.
- Select “Hide” from the context menu.
🔍 Note: This hides the sheet but does not protect it from being unhidden if a user knows how.
Linking to Hidden Sheets

To link a hyperlink to a hidden sheet:
- Select the cell where you want to create the hyperlink.
- Right-click and choose “Hyperlink…” from the dropdown menu.
- At the “Insert Hyperlink” dialog box:
- Select “Place in This Document” on the left panel.
- Select the hidden sheet name from the list. (Yes, hidden sheets will still show up here.)
- Specify a cell or range for the link.
- Click “OK”.
Here’s how your hyperlink would look in the cell:
Click to access hidden sheetImportant:
⚠️ Note: The sheet will still appear hidden when clicked. Users must manually unhide it to view the content.
Automatically Unhide Sheets with VBA
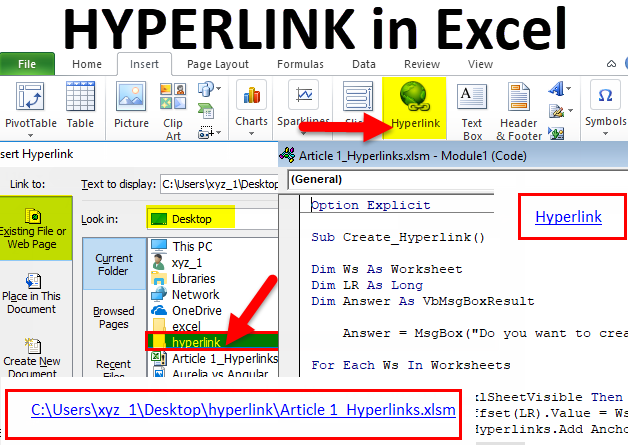
If you want the sheet to unhide when clicked, you can use Excel’s VBA to automate the process:
- Press Alt + F11 to open the Visual Basic Editor.
- Insert a new module by going to Insert > Module.
- Copy and paste this code into the module:
- Assign this macro to your hyperlink:
- Select the cell with the hyperlink.
- Right-click, choose “Hyperlink…”, then select “Place in This Document.”
- Choose a cell within the sheet, then click “OK.”
- Right-click again, choose “Assign Macro…” and select the macro you created.
Sub Auto_Unhide_Sheet()
Sheets(“SheetName”).Visible = True
Sheets(“SheetName”).Activate
End Sub🔧 Note: VBA is not enabled by default. Users will need to enable macros to use this feature.
Linking to a Specific Location on the Hidden Sheet

To enhance navigation, you can link directly to a specific cell or named range:
- Define a named range or use an absolute cell reference, e.g.,
‘SheetName’!A10. - Create a hyperlink as described above, but use the named range or cell as the target location.
Troubleshooting Common Issues

Here are some common issues you might face and how to resolve them:
- Sheets not appearing in the hyperlink list: Ensure the sheets are within the same workbook.
- VBA Errors: Verify the sheet name is correct in your VBA code, and ensure macros are enabled.
- Hyperlinks not working: Double-check the hyperlink’s destination cell or named range.
🔍 Note: Remember to save your workbook as an .xlsm file if using macros to retain functionality.
To wrap it up, utilizing hidden sheets and hyperlinks in Excel provides a controlled, organized, and user-friendly approach to data management. Whether it's for ensuring data security or simplifying navigation, mastering these techniques can significantly enhance your Excel workbook's usability and sophistication. Here's a quick summary:
- Hidden sheets safeguard sensitive data and declutter the workbook interface.
- Hyperlinks provide direct navigation, improving user efficiency.
- VBA can automate the unhiding process for a seamless user experience.
- Named ranges and cell references allow for precise navigation.
By applying the methods described in this guide, you can efficiently manage and interact with your data, catering to both simplicity for the user and complexity in data management. And if you run into any issues, remember the troubleshooting tips to keep your Excel projects on track.
How can I hide sheets in Excel?

+
To hide a sheet in Excel, right-click on the sheet tab, and choose “Hide” from the context menu. Remember that any user can unhide it by right-clicking on a visible sheet tab, selecting “Unhide,” and then selecting the hidden sheet.
What’s the difference between hiding a sheet and protecting it?

+
Hiding a sheet simply removes it from view, but the data can still be accessed. Protecting a sheet prevents changes to the cell data by locking cells, thus providing a stronger layer of security.
Can hidden sheets be accessed by unauthorized users?

+
Yes, if a user knows how to unhide sheets, they can access the data. For more robust security, use workbook protection along with hidden sheets to prevent unauthorized unhiding.



