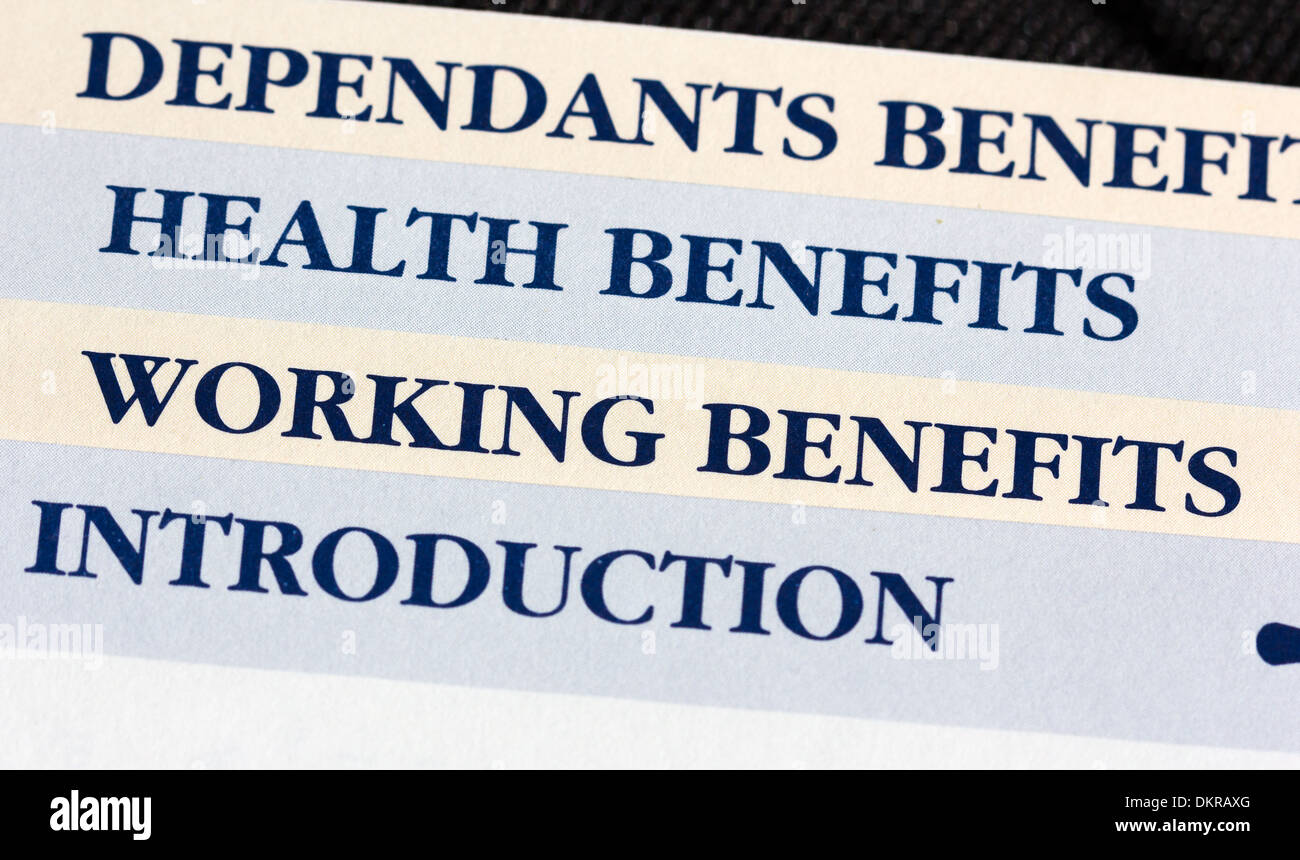Master Excel Dropdowns: A Simple Guide

Mastering Excel dropdowns is a fundamental skill that can streamline data entry and enhance the functionality of your spreadsheets. Excel dropdowns, or Data Validation lists, allow users to select predefined values from a list, reducing errors and ensuring data consistency. Whether you're an office worker, a student, or someone who frequently deals with data, understanding how to create and manage dropdown lists in Excel can greatly improve your productivity.
Creating Basic Dropdowns in Excel

The first step in utilizing dropdowns in Excel is understanding how to set them up. Here's a step-by-step guide:
- Select the cell(s) where you want the dropdown list to appear.
- Go to the Data tab, and click on Data Validation in the "Data Tools" group.
- In the Data Validation dialog box, go to the Settings tab.
- Under Allow:, select List.
- In the Source box, type in the items for your dropdown list separated by commas, or click the small arrow to select a range of cells containing your list items.
- Click OK to apply the changes.
🌟 Note: When selecting a range for your source, ensure the range is fixed (e.g., $A$1:$A$10) to avoid accidental changes to the dropdown list items when formulas are inserted nearby.
Advanced Dropdown Techniques

Once you've mastered the basics, you can delve into more sophisticated ways to use dropdowns in Excel:
Dynamic Dropdowns

Dynamic dropdowns change based on data or selections made elsewhere in the spreadsheet:
- Use the Named Ranges feature to make your lists dynamic. For example, name a range as "Fruits" and use
=INDIRECT("Fruits")as your source. - Combine VLOOKUP or INDEX/MATCH with dropdowns to pull in related data automatically when a selection is made.
Cascading Dropdowns

These dropdowns create a dependency between multiple lists, where one selection influences others:
- Define named ranges for different categories, for example, 'Countries' for a list of countries and 'Regions' for regions in each country.
- Set up the first dropdown with the list of categories (e.g., countries).
- Use the INDIRECT function in the second dropdown to display regions only from the selected country.
| Country | Region |
|---|---|
| USA | New York, California, Texas, Florida |
| Canada | Ontario, Quebec, Alberta, British Columbia |

🌟 Note: The INDIRECT function is volatile, meaning it recalculates every time there's a change in the workbook. Use it cautiously in large datasets to avoid performance issues.
Dropdowns with Conditional Formatting

Enhance your dropdowns with visual cues by applying conditional formatting:
- Select cells with your dropdowns.
- Go to the Home tab, click Conditional Formatting, and choose New Rule.
- Select Use a formula to determine which cells to format.
- Use a formula like
=A1="Important Item"to highlight when a particular item is selected.
🌟 Note: Conditional formatting rules should be used judiciously to avoid overwhelming users with too many colors or visual distinctions.
Managing and Updating Dropdowns

Excel's flexibility allows you to manage your dropdown lists efficiently:
Updating Lists

To update a dropdown list:
- If your source range is on the same sheet, simply update the list items.
- If your source is on another sheet or workbook, update the named range or the reference manually in the Data Validation settings.
Removing Dropdowns
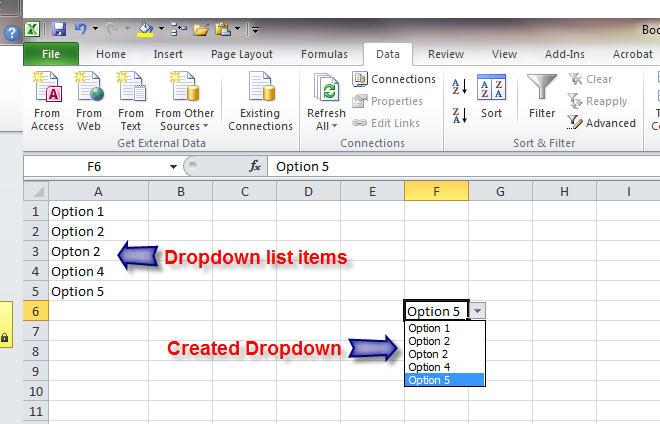
To remove a dropdown:
- Select the cell or range with the dropdown.
- Go to Data Validation, and click Clear All to remove the dropdown.
Tips for Effective Use of Dropdowns

- Use Data Validation wisely: Instead of filling cells with data, use dropdowns to ensure data accuracy.
- Error messages: Set up custom error messages in Data Validation to guide users when they make incorrect entries.
- In-cell Dropdowns: Turn on the in-cell dropdown in the Data Validation settings for easier data entry.
- Keyboard Shortcuts: Use ALT+D + L to quickly access Data Validation settings.
🌟 Note: While dropdowns can be time-saving, consider the size of your dataset and the complexity of your lists to avoid overwhelming the workbook with too many dropdowns.
From creating simple lists to more complex, dynamic dropdowns, the versatility of Excel's Data Validation feature offers endless possibilities for data entry and management. By incorporating these techniques into your workflow, you'll not only enhance data accuracy but also make your spreadsheets more interactive and user-friendly. Whether for tracking inventory, compiling surveys, or managing large datasets, Excel dropdowns are a fundamental tool in every data enthusiast's arsenal.
Can I create a dropdown list from another worksheet?

+
Yes, you can create a dropdown list using data from another worksheet. You’ll need to define a named range on that worksheet and then reference it when setting up your Data Validation.
How do I update the items in a dropdown list?

+
To update a dropdown list, if the list is from a fixed range, update the values in that range. If it’s a named range or on a different sheet, you’ll need to adjust the source data in Data Validation settings.
What are the limitations of using dropdowns in Excel?

+
Limitations include performance issues with very large lists, potential confusion with cascading dropdowns, and the fact that dropdowns don’t work well with mobile devices or the Excel web version due to different UI constraints.