5 Easy Ways to Fill Excel with Random Numbers

Working with random numbers in Excel can be quite useful for a wide range of applications, from testing and simulations to creating sample data sets. Whether you're a data analyst, student, or just someone looking to improve their spreadsheet skills, knowing how to generate random numbers effectively can significantly boost your productivity. Here are five straightforward methods to fill Excel with random numbers.
Using the RAND Function

The RAND function is one of the simplest ways to generate random numbers in Excel. It creates a number between 0 and 1. Here’s how to use it:
- Select the cells where you want the random numbers.
- Type
=RAND()into the formula bar, and press Enter.
⚙️ Note: Every time a worksheet is recalculated, RAND will change. To keep your random numbers static, copy the values and use Paste Values.
Generating Integers with RANDBETWEEN
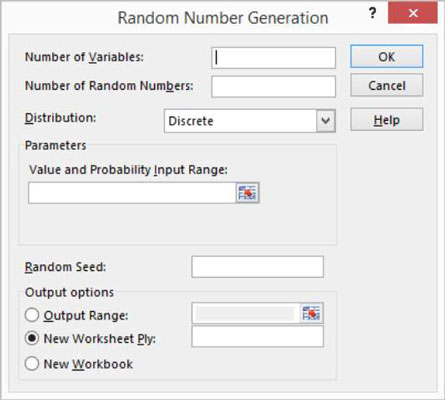
For situations where you need random integers within a specific range, RANDBETWEEN is your go-to function.
- Select the cells for the random numbers.
- Enter the formula
=RANDBETWEEN([lower bound], [upper bound])where you replace the placeholders with your desired range. For example, to generate a number between 1 and 100, you would use=RANDBETWEEN(1, 100).
🔄 Note: Like RAND, this function will also recalculate on worksheet change. Use Paste Values for fixed numbers.
Utilizing Excel’s Random Number Generation Tool

Excel offers an Analysis ToolPak for advanced users, which includes a Random Number Generation tool:
- Enable Analysis ToolPak from the Add-Ins.
- Go to Data > Analysis > Random Number Generation.
- Select your desired distribution type, parameters, and output range.
- Click OK to fill cells with random numbers based on your settings.
Using a Custom Formula for Decimal Numbers

If you require decimal numbers in a specific range, you can combine RAND with some arithmetic:
- Type
=RAND()*(upper - lower) + lowerinto the formula bar, substituting 'upper' and 'lower' with your desired range limits. For instance, to generate a random number between 10.5 and 20.5, you would use=RAND()*(20.5 - 10.5) + 10.5.
Visual Basic for Applications (VBA) for Advanced Customization

For those who need more control or bulk operations, VBA can be used:
- Open the VBA editor by pressing Alt + F11.
- Insert a new module and write a custom function like:
Sub FillRandomNumbers()
Dim rng As Range
Set rng = Application.InputBox("Select Range", "Select", Type:=8)
rng.Value = Evaluate("RandBetween(1,100)")
End Sub
- Run the macro to fill the selected cells with random numbers between 1 and 100.
With these methods, you now have a toolkit at your disposal to generate random numbers in various scenarios. Whether you're doing simulations, creating test data, or simply learning Excel, these techniques will enhance your spreadsheet capabilities.
Can I generate random decimal numbers with RAND?

+
Yes, RAND() generates a decimal number between 0 (inclusive) and 1 (exclusive), which you can then scale to fit any range using simple arithmetic.
How do I keep random numbers from changing in Excel?

+
Copy the cells with the random numbers, then paste as values. This action removes the formulas, leaving the generated numbers static.
Is there a limit to how many random numbers I can generate with Excel?

+
The only practical limit is the amount of memory available on your machine. However, Excel has a limit of approximately 1,048,576 rows per worksheet.