5 Easy Ways to Filter an Excel Sheet Fast
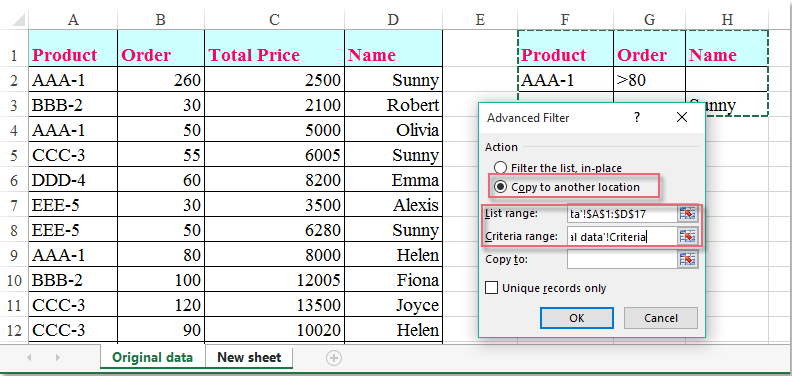
When managing large datasets in Excel, efficiency and accuracy become paramount. Excel, with its multitude of features, offers various methods to filter data quickly, helping you to focus on what's important. Whether you're looking to streamline your workflow, analyze specific data subsets, or simply make your data more readable, understanding these 5 easy ways to filter an Excel sheet fast can significantly enhance your productivity.
AutoFilter for Instant Sorting

The AutoFilter feature in Excel is your first stop for quick filtering. Here’s how you can use it:
- Select Your Data: Click anywhere within your data range or select the specific range you wish to filter.
- Apply AutoFilter: Go to the ‘Data’ tab, click ‘Filter’. Filter arrows will appear at the top of each column in your selected range.
- Choose Your Filter: Click the arrow in the column header to select criteria like text, numbers, or date ranges.
💡 Note: Remember that using AutoFilter will filter the entire worksheet unless you specify a particular data range.
Custom AutoFilter for Complex Filtering

Custom AutoFilter allows for more sophisticated filtering when simple text or number filters are not enough:
- Select the Filter Arrow in the desired column.
- Choose ‘Custom Filter’ from the dropdown menu.
- Set Criteria: Use the two input fields to define your custom filter, e.g., filter for numbers greater than 100 or dates before today.
Advanced Filter for Unique Data or Complex Criteria

Advanced Filter is ideal for extracting unique records or applying complex criteria:
- Select Your Data: Include headers in your selection.
- Go to Data Tab, click ‘Advanced’ under the Sort & Filter group.
- Choose Criteria Range: Select the range containing your filtering criteria, or input them directly in a new range.
Using Excel Functions for Filtering

Excel functions can also be used for filtering:
- SUBTOTAL: To quickly calculate filtered data subsets.
- FILTER (Excel 365/Excel 2021 and later): Use =FILTER(array, include, [if_empty]) to extract data based on complex logic.
- FILTERXML: For extracting data from XML strings with XPath.
🔍 Note: The FILTER function is dynamic, updating as data changes, making it powerful for dashboards and dynamic reports.
Creating Dynamic Filters with PivotTables

PivotTables offer another robust method for filtering:
- Create a PivotTable: Go to Insert > PivotTable.
- Drag Fields to Rows or Columns: Here, you can filter by checking or unchecking items, or using the filter dropdowns.
- Use Slicers and Timelines: Add interactive controls to make filtering more user-friendly.
In this comprehensive guide to filtering in Excel, we've covered a spectrum of methods to help you filter data with speed and precision. Each method has its strengths, from the immediacy of AutoFilter to the power of Advanced Filter for complex datasets. By mastering these techniques, you can not only save time but also gain insights into your data that might otherwise be hidden. Whether you're a beginner or an Excel pro, these approaches ensure that you can efficiently manage your data, make informed decisions, and present your findings effectively.
How do I filter data to show only unique values?

+
You can use the Advanced Filter feature. Select your data range, go to Data > Advanced Filter, check ‘Unique records only’, and choose where to output the results.
Can I filter based on multiple criteria?

+
Yes, with Custom AutoFilter or Advanced Filter, you can set up multiple conditions. For example, in Custom AutoFilter, you can filter for rows where two conditions are met simultaneously.
Is there a way to filter dates that are today or earlier?

+
Use Custom AutoFilter with the condition “<=TODAY()” to filter for dates up to and including today.