5 Simple Tips to Consolidate Excel Columns Easily

Are you tired of dealing with spread spreadsheets in Microsoft Excel? Do your eyes glaze over at the sight of endless columns filled with data that seem to repeat ad infinitum? Well, you're not alone. Many professionals and students alike struggle with organizing and consolidating data in Excel. Fear not, for this blog post will guide you through a series of simple tips to consolidate Excel columns with ease, making your data management more efficient and less time-consuming.
Understanding Excel Columns and Consolidation

Before diving into the tips, let’s understand what it means to consolidate data in Excel:
- Consolidation refers to the process of combining data from multiple columns or tables into a more manageable form.
- It can involve summarizing or combining data to present it in a clearer, more concise format.
- Excel offers various functions and tools to achieve this, from basic to more advanced levels.

Tip 1: Use the Consolidate Tool

Excel’s Consolidate function is one of the simplest ways to combine data from multiple ranges:
- Select a new cell where you want to see the consolidated data.
- Go to the Data tab and click on Consolidate.
- Choose the function you want to apply (e.g., Sum, Average, Count).
- Select the range or ranges containing the data you want to consolidate.
- Ensure the “Top row” and “Left column” labels are correctly identified if your data uses these for headers.
- Hit OK, and Excel will populate your selected range with the consolidated data.
📝 Note: If your data includes headers or labels, selecting them in the process ensures accurate consolidation.
Tip 2: PivotTables for Dynamic Consolidation

For those looking to consolidate data dynamically, PivotTables are the go-to tool:
- Select your data range.
- Navigate to Insert > PivotTable.
- Choose where you want the PivotTable report to be placed.
- In the PivotTable Fields pane, drag fields to create a summarized view of your data.
- Use drag and drop to rearrange and consolidate columns as needed.

Tip 3: VLOOKUP and HLOOKUP for Manual Consolidation

When consolidation requires aligning data from two different sources, these functions can be invaluable:
- VLOOKUP: Vertically searches for a value in the first column of a table and returns a value from the same row in a specified column.
- HLOOKUP: Horizontally searches for a value in the top row of a table and returns a value from the same column in a specified row.
- These functions can help you pull data from various columns and bring them together in one place.
Tip 4: Macro Automation for Repeated Tasks

If you find yourself consolidating the same type of data regularly, Excel’s VBA (Visual Basic for Applications) macros can automate the process:
- Open the Visual Basic Editor (Alt + F11).
- Insert a new module or open an existing one.
- Write or paste in the VBA code to automate your consolidation task.
- Save and run the macro to consolidate your data with a single click.
| VBA Code Example |
|---|
Sub ConsolidateData()
Dim ws As Worksheet
Dim rngSource As Range, rngTarget As Range
Dim lastRow As Long, i As Long
Set ws = Sheets("Sheet1") ' Change to your data sheet
With ws
lastRow = .Cells(.Rows.Count, "A").End(xlUp).Row
Set rngSource = .Range("A2:B" & lastRow)
Set rngTarget = .Range("D2")
For i = 1 To rngSource.Rows.Count
rngTarget.Offset(i - 1, 0).Value = rngSource.Cells(i, 1).Value & " - " & rngSource.Cells(i, 2).Value
Next i
End With
End Sub
|
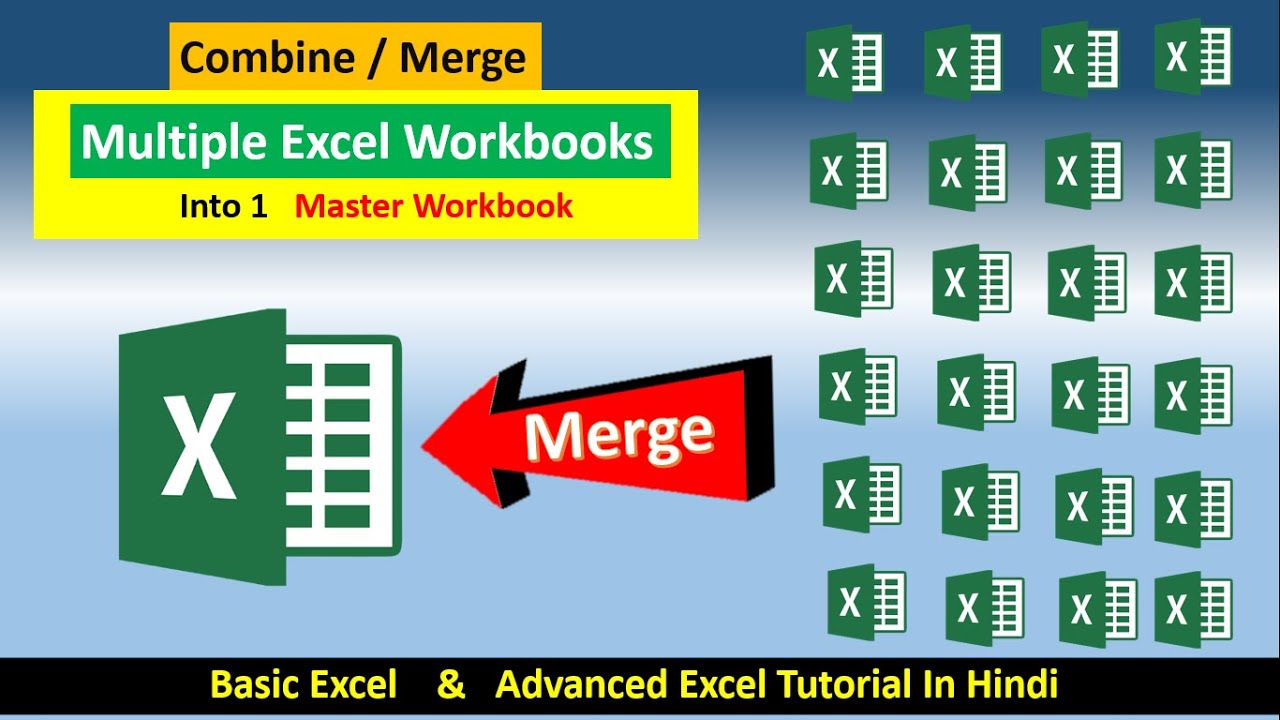
🐍 Note: Writing and using VBA macros requires some basic understanding of programming concepts, but it's highly rewarding in terms of efficiency gains.
Tip 5: Utilize Advanced Filter for Data Consolidation

The Advanced Filter is excellent for extracting unique data or consolidating information without copying it:
- Go to the Data tab and click Advanced under the Sort & Filter group.
- Choose ‘Filter the list, in-place’ or ‘Copy to another location’.
- Select the list range and your criteria range, if applicable.
- Click OK to apply the filter. Excel will consolidate the data based on your criteria.
In essence, these simple tips can help transform your Excel sheets from chaotic data repositories into organized, functional, and insightful reports. By learning to use these tools, you'll find that working with large datasets in Excel becomes not only more manageable but also more rewarding. The key is to understand the various consolidation methods available and select the one that best fits your needs. Remember, practice makes perfect, so don't shy away from experimenting with these tips to find what works best for your particular data sets.
What if my data has headers with different names?

+
Ensure that the column names or headers match between the sources you are consolidating from. If they differ, you can use the renaming feature or manually update them to align for proper consolidation.
How can I consolidate data from multiple workbooks?

+
Use Excel’s external data sources or Power Query to import and combine data from multiple Excel files. For smaller datasets, you can manually copy-paste or use Excel’s data consolidation tool, ensuring all source files are accessible.
Can I automate data consolidation in Excel?

+
Yes, through VBA Macros, you can automate routine data consolidation tasks. Although it requires some programming knowledge, it significantly speeds up repetitive consolidation efforts.



