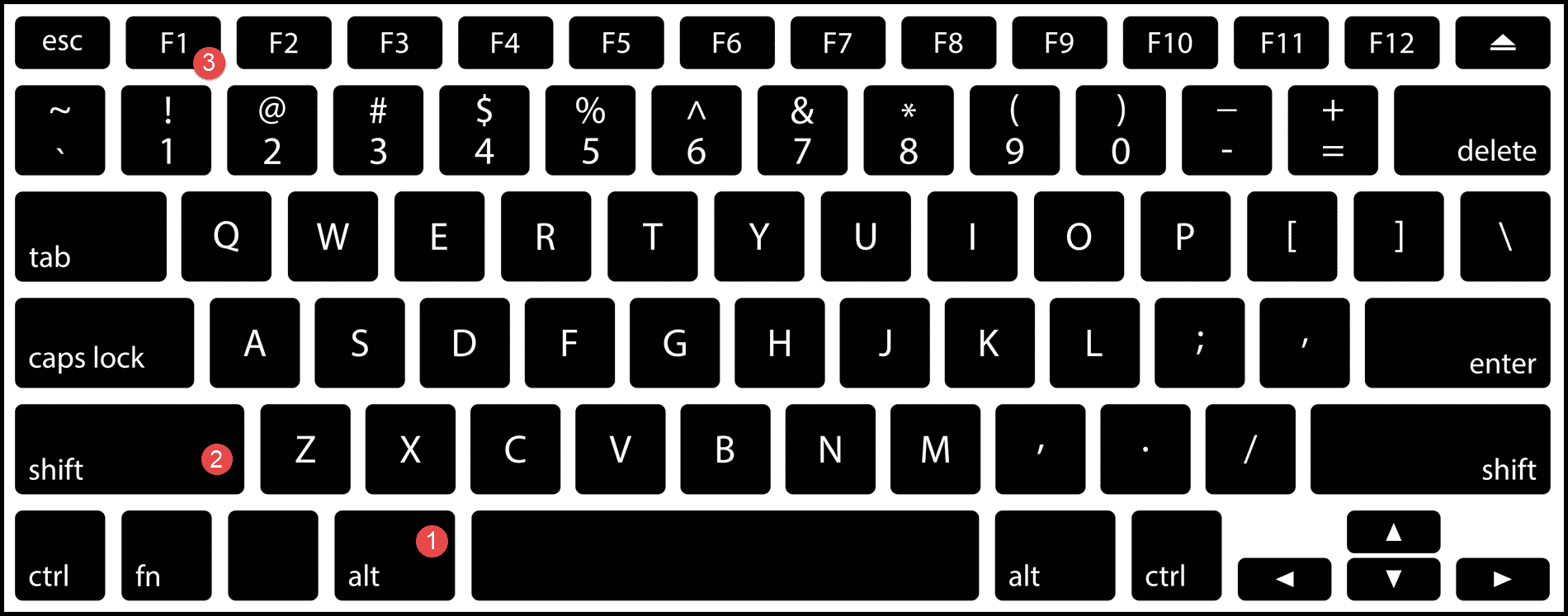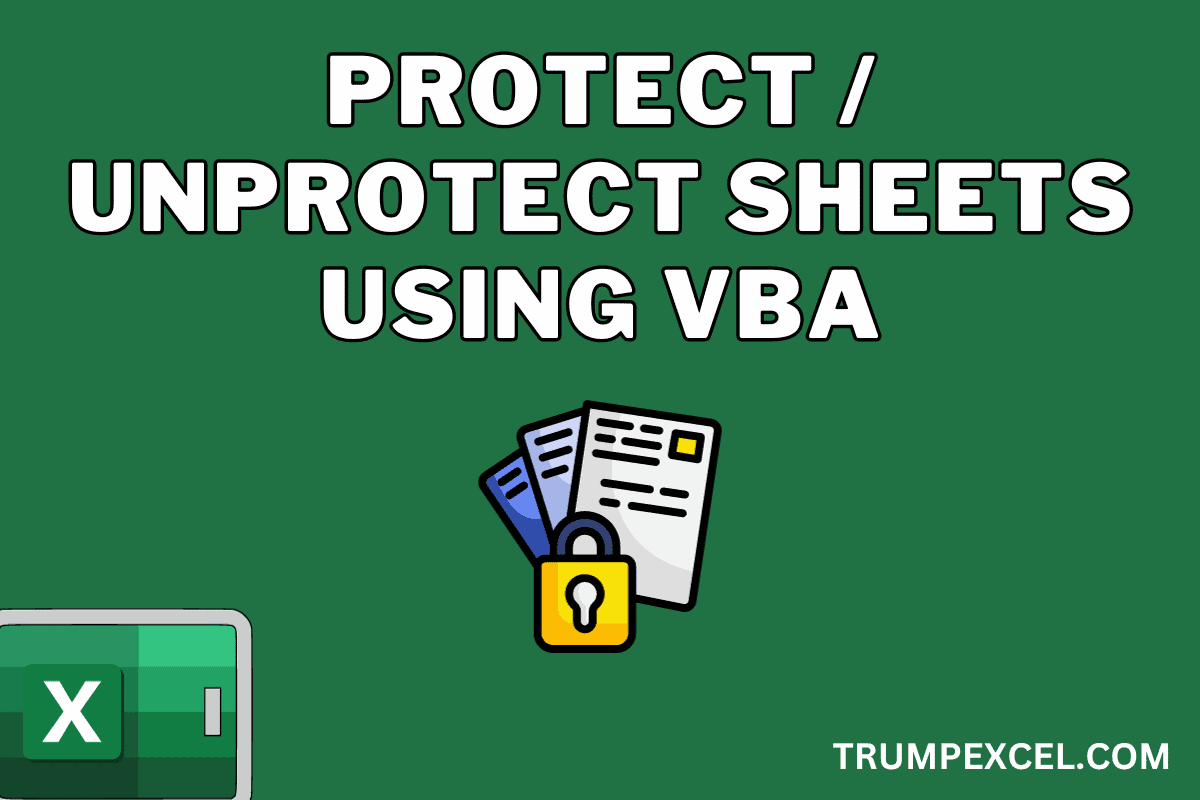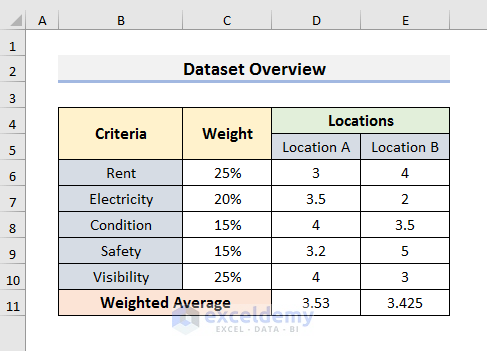Split Your Excel Sheet into 10 Easy Steps

In today's data-driven world, the ability to efficiently manage and organize your data is paramount. One common task that many professionals and students face is splitting an Excel sheet into multiple sheets, either to work on different datasets or to manage large datasets more effectively. If you're looking to streamline your workflow and make better sense of your data, this blog post will guide you through the process of splitting your Excel sheet into multiple sheets in just 10 easy steps.
Step 1: Understanding Your Data

Before you start splitting your Excel sheet, you need to understand your data:
- What is the primary criterion for splitting? It could be by date, product category, or any other distinguishing feature.
- Ensure your data is clean and free of errors. This will make the splitting process smoother.
- Identify any headers or rows you wish to retain in each new sheet.
Step 2: Setting Up Your Excel Workbook
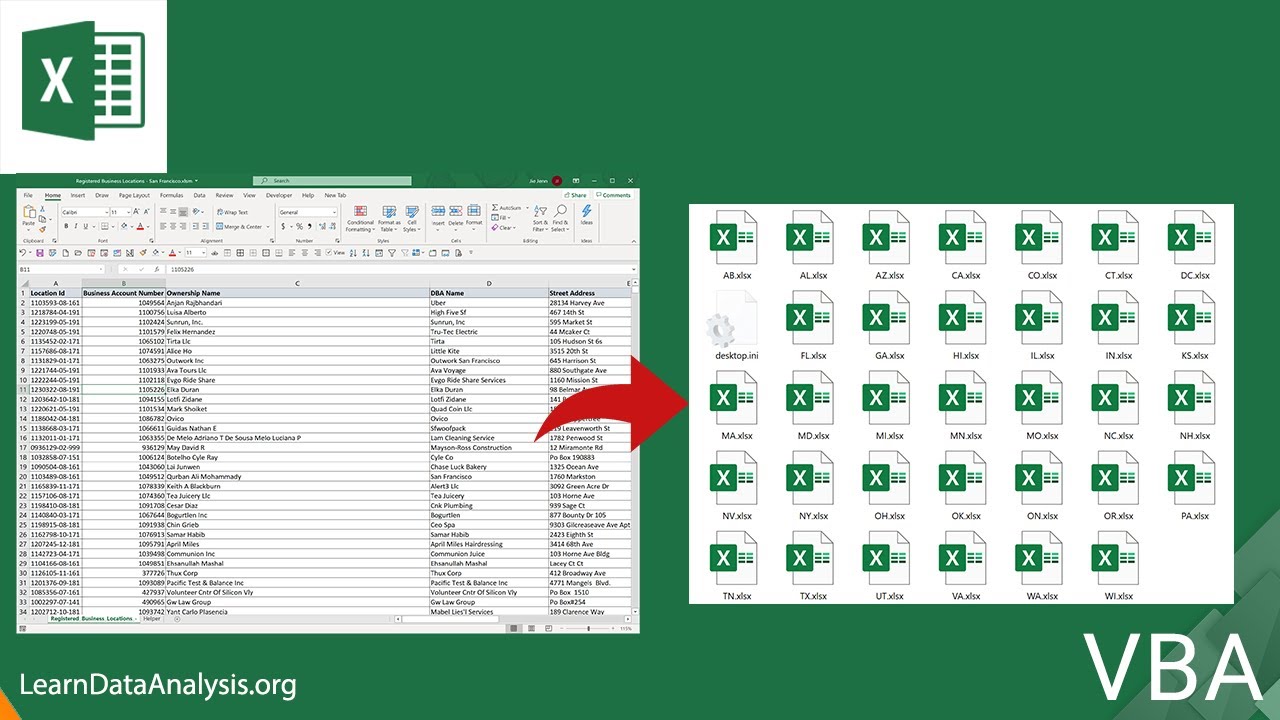
Make sure you have your Excel file open:
- Open your workbook or create a new one if you’re working with a copy.
- Ensure all necessary columns are visible, as this might affect how you split the data.
- Save a backup of your original file before proceeding with any changes.
Step 3: Sorting Your Data
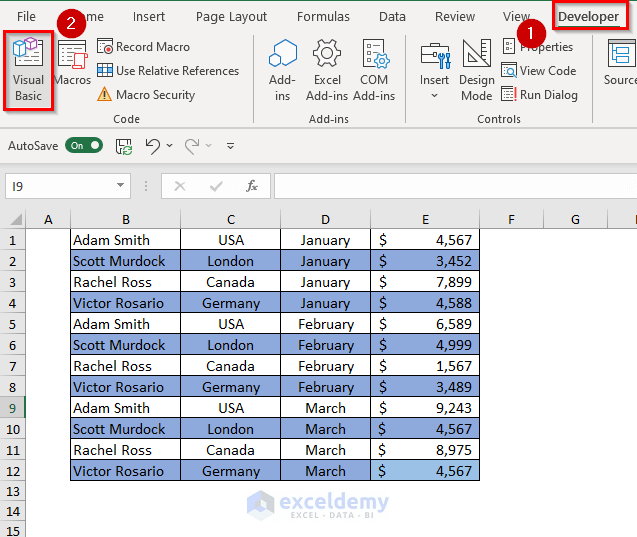
Sorting is crucial for a clean split:
- Highlight the column that will be your criterion for splitting. For example, if you’re splitting by customer, sort by the customer column.
- Use the ‘Sort A to Z’ or ‘Sort Z to A’ option to organize your data systematically.
Step 4: Preparing to Split

Here’s how to set up for the split:
- Add a helper column to identify the splitting groups (e.g., a column labeled ‘Split By’ with customer names).
- Insert a new column next to your sorting column, and use the function “=IF(A2=A1, 0, 1)” to mark where data changes occur (assuming your sorting column is column A).
- Copy the formula down to the end of your data to label each unique group with a ‘1’.
Step 5: Filtering Your Data

Now, filter your data:
- Select the column with the helper column you created in Step 4.
- Go to ‘Data’ and click ‘Filter’ to enable filtering for your data.
- Click the dropdown arrow next to ‘Split By’ and uncheck ‘0’. This will show only the rows where the data changes.
Step 6: Creating New Sheets

With your filtered data:
- Each unique value in the ‘Split By’ column now represents a new sheet. Click on the first ‘1’ in your filtered list.
- Right-click, select ‘Move or Copy…’, and then select ‘New Sheet’ from the list. Name it appropriately (e.g., after the customer).
- Repeat this process for each unique ‘1’ value.
Step 7: Transferring Data

Here’s how to copy data to each new sheet:
- In each new sheet, copy the headers and the corresponding data from the original sheet.
- If you’re not transferring the entire range, select only the relevant rows or columns.
Step 8: Formatting and Cleaning Up

Make sure your new sheets are well-organized:
- Check that all the sheets are labeled correctly.
- Use the ‘Format Painter’ tool to copy formatting from your original sheet if necessary.
- Remove any unwanted columns or rows from each new sheet that aren’t relevant.
Step 9: Saving Your Workbook

Before you save:
- Ensure all changes are recorded by selecting ‘Save’ or ‘Save As…’ from the ‘File’ menu.
- Choose a new name for your workbook if you want to keep the original file untouched.
- If your file is large, you might want to consider compressing it to save space.
Step 10: Review and Export (Optional)

Finally, review your work:
- Check each sheet to ensure data integrity and that the split was done correctly.
- If needed, export each sheet as a separate file (you can do this by selecting the sheet, going to ‘File’ > ‘Save As’, and choosing the ‘CSV’ file format).
In summary, splitting your Excel sheet can greatly enhance your ability to manage, analyze, and present your data effectively. By following these 10 steps, you can manage large datasets more easily, work on different data subsets concurrently, and keep your primary dataset organized. This guide ensures that even if you're working with complex data, the process is straightforward and efficient, allowing you to focus more on analysis rather than on data management.
How can I automate splitting my Excel sheets?

+
You can automate the splitting process using VBA (Visual Basic for Applications) scripts. These scripts can be programmed to automatically sort, filter, and split data based on predefined criteria. However, this requires some basic programming knowledge and understanding of Excel macros.
What if my data is too large for Excel?

+
If your dataset exceeds Excel’s limitations, consider using database software like SQL Server, Oracle, or MySQL for handling large data. These platforms offer much higher capacity and can manage complex queries and operations more efficiently.
Can I split Excel sheets based on multiple criteria?

+
Yes, you can use Excel’s Advanced Filter feature or Power Query to split data based on multiple conditions. This requires setting up your criteria more carefully to ensure data is filtered correctly before being moved into new sheets.