Separate Excel Sheets: Quick and Easy Guide

Excel, Microsoft's powerful spreadsheet software, is renowned for its versatility in managing, analyzing, and presenting data. One often overlooked feature that can significantly boost productivity is the ability to manage multiple sheets within a single workbook. In this comprehensive guide, we'll explore how to work with separate Excel sheets, making your data management more efficient, organized, and easier to navigate.
Why Use Separate Sheets?

Before diving into the how-to, understanding the benefits of using separate sheets within the same workbook is crucial:
- Organization: Keep different types of data or related data sets separate yet accessible.
- Clarity: Avoid clutter by separating categories or time periods.
- Collaboration: Easily share specific sheets with team members without sending the entire workbook.
Creating New Sheets

The process to add a new sheet to an Excel workbook is straightforward:
- Click on the plus (+) icon at the bottom of the Excel window next to the existing sheet tabs.
- Alternatively, right-click on any existing sheet tab, and select Insert… from the context menu. Then, choose Worksheet from the Insert dialog box.

✅ Note: Naming sheets appropriately helps in quickly identifying content, especially in workbooks with numerous sheets.
Navigating Between Sheets

Moving between sheets in Excel is as simple as clicking on the desired tab at the bottom of the screen. For quicker navigation:
- Use the keyboard shortcut Ctrl + PgUp to move to the previous sheet or Ctrl + PgDn for the next one.
- To jump directly to a specific sheet, you can right-click on any sheet tab and choose from the list of sheets.
Copying and Moving Sheets

Managing the structure of your workbook is often necessary:
Copying a Sheet

- Right-click on the sheet tab you want to copy.
- Select Move or Copy… from the menu.
- In the dialog, choose the workbook where you want to copy the sheet to (this can be the same or a different workbook).
- Choose the location within that workbook where you want the new sheet to appear.
- Check the Create a copy box, then click OK.
Moving a Sheet

- Click and drag the sheet tab to the desired location within the workbook.
- Or, use the Move or Copy… option, selecting the workbook and placement as described above, but without checking Create a copy.
| Action | Shortcut |
|---|---|
| Create New Sheet | Shift + F11 |
| Copy Sheet | Hold Ctrl while dragging sheet tab |
| Move Sheet | Drag sheet tab |

Linking Data Between Sheets

Excel allows you to reference data from one sheet in another using cell references:
- Enter = in the cell where you want the linked data to appear.
- Click on the tab of the sheet containing the source data, then click the cell you want to link to.
- Excel will automatically create a formula like =Sheet2!A1.
🔗 Note: Formulas that reference data from other sheets can break if sheets are moved or renamed.
Grouping Sheets for Simultaneous Operations

For tasks like formatting or entering data across multiple sheets:
- Hold down the Ctrl key and click on the tabs of the sheets you want to group.
- Now, any changes made will affect all grouped sheets.
- To ungroup, either click on a tab outside the group or right-click on a grouped tab and select Ungroup Sheets.
Protecting Sheets

To protect sheets from unwanted changes:
- Right-click on the sheet tab and select Protect Sheet…
- Set a password if desired and choose what users can change.
- After protecting, only actions you’ve allowed can be performed on that sheet.
Summary of Key Points

This guide has covered various aspects of working with separate sheets in Excel:
- Understanding the reasons to use multiple sheets.
- Creating, renaming, copying, and moving sheets.
- Navigating between sheets efficiently.
- Linking data and managing sheet groups for bulk editing.
- Protecting sheets for data security and consistency.
What happens if I delete a sheet by mistake?

+
If you delete a sheet by mistake, you can use the Undo feature (Ctrl+Z) immediately after to restore the deleted sheet. However, this only works if you haven’t closed and reopened the workbook.
Can I link cells from different workbooks?

+
Yes, you can link cells from different Excel workbooks. Use a formula like =‘[Workbook2.xlsx]Sheet1’!A1 to reference a cell from another workbook.
How do I move or copy sheets to another workbook?
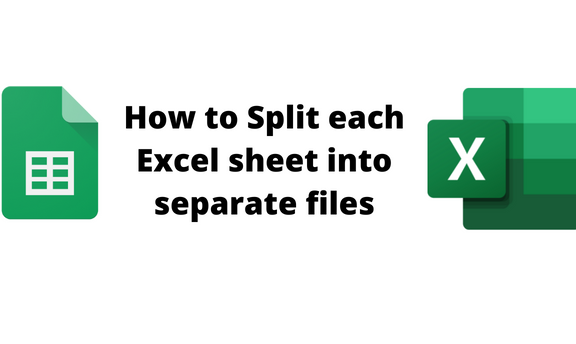
+
You can move or copy sheets between workbooks using the Move or Copy… dialog box as described in the guide. Alternatively, for copying, you can drag the sheet tab while holding down the Ctrl key to another open workbook.



