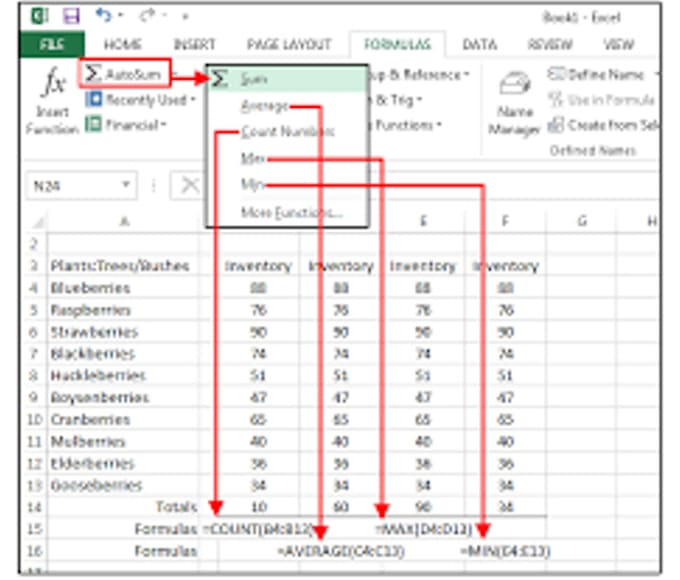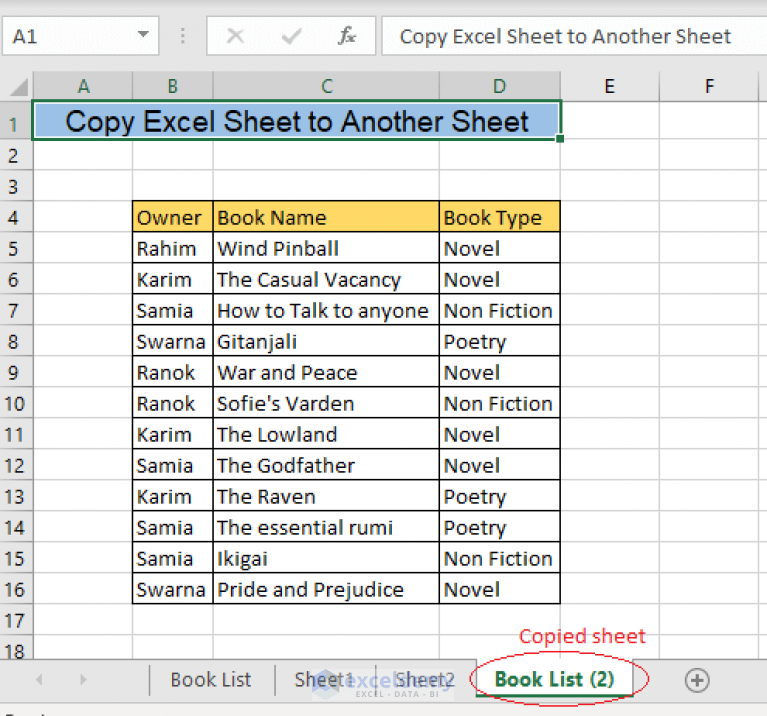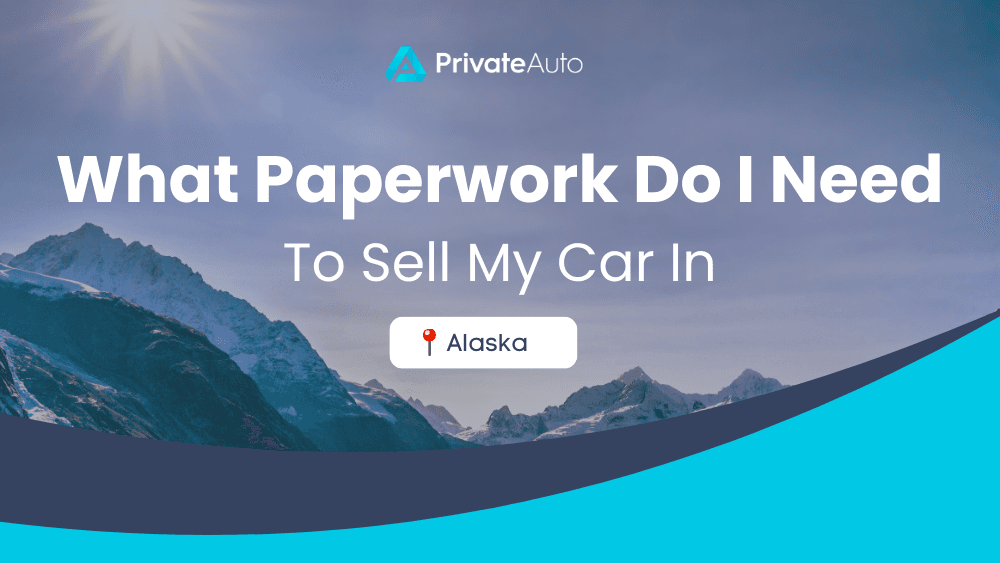5 Ways to Separate Sheets in Excel Easily

Excel is one of the most widely used tools for organizing and analyzing data. Whether you're compiling financial reports, maintaining records, or any other data-heavy task, Excel's sheets provide an excellent means to segregate and organize information effectively. However, as your workbook grows, managing multiple sheets can become cumbersome. Here are five straightforward methods to separate sheets in Excel with ease:
Method 1: Using Drag and Drop
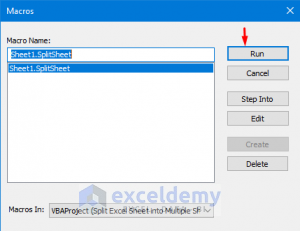
The simplest way to separate sheets is by dragging them:
- Click on the sheet tab you wish to move.
- Hold down the mouse button and drag the sheet left or right to the desired position.
- Release the mouse button to drop the sheet into place.
Method 2: Move or Copy Dialog Box

This method gives you more control:
- Right-click the sheet tab and select ‘Move or Copy.’
- In the dialog box, choose where to move or copy the sheet, and check ‘Create a copy’ if you want to duplicate the sheet.
- Click ‘OK’ to complete the action.
💡 Note: Holding down the Ctrl key while dragging will also create a copy of the sheet.
Method 3: Keyboard Shortcuts

Keyboard lovers, this one’s for you:
- Select the sheet tab.
- Press and hold Ctrl, then press the arrow keys to navigate to the desired position.
- To copy, press Ctrl while moving with arrow keys and hold Shift to create a copy.
🔍 Note: If you’re not comfortable with the keyboard, this might take some practice.
Method 4: Using VBA

For those who dabble in coding, VBA can automate this process:
Sub MoveSheet()
Sheets(“Sheet1”).Move After:=Sheets(Sheets.Count)
End Sub
This VBA macro moves ‘Sheet1’ to the end of the workbook.
📌 Note: Ensure macros are enabled in your Excel settings before running VBA code.
Method 5: External Tools or Add-ins

There are also third-party tools and Excel add-ins that can help:
- Tools like ASAP Utilities or Excel Power Tools provide functionalities for managing sheets more efficiently.
- These tools often allow for batch operations on sheets, making the process seamless.
By now, you should have a good understanding of how to manage and separate sheets in Excel with these five methods. Each method has its advantages, depending on your needs:
- Drag and Drop for quick, visual organization.
- Move or Copy Dialog for more control.
- Keyboard Shortcuts for efficiency.
- VBA for automation.
- External tools for batch operations.
As you continue to work with Excel, integrating these techniques will enhance your productivity, making data management not just easier, but also more enjoyable. Whether you're juggling financial models or sorting through customer data, the ability to effortlessly manage your workbook's sheets can significantly boost your workflow efficiency.
Can I move sheets between different workbooks?

+
Yes, you can move sheets between different workbooks by using the ‘Move or Copy’ option and selecting the target workbook from the dropdown list.
Is there a limit to how many sheets I can have in an Excel workbook?

+
Excel does not have a predefined limit for the number of sheets. However, the total file size and system resources can impose practical limits on how many sheets you can effectively manage.
What happens if I try to drag a sheet outside the Excel window?
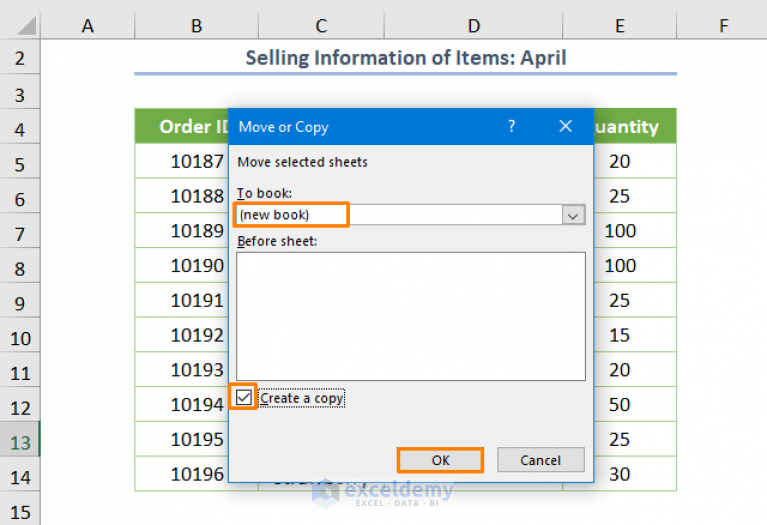
+
If you drag a sheet tab near the edge of the Excel window, a window will appear allowing you to drop the sheet into another open Excel workbook.