Copy Excel Table to Another Sheet Instantly
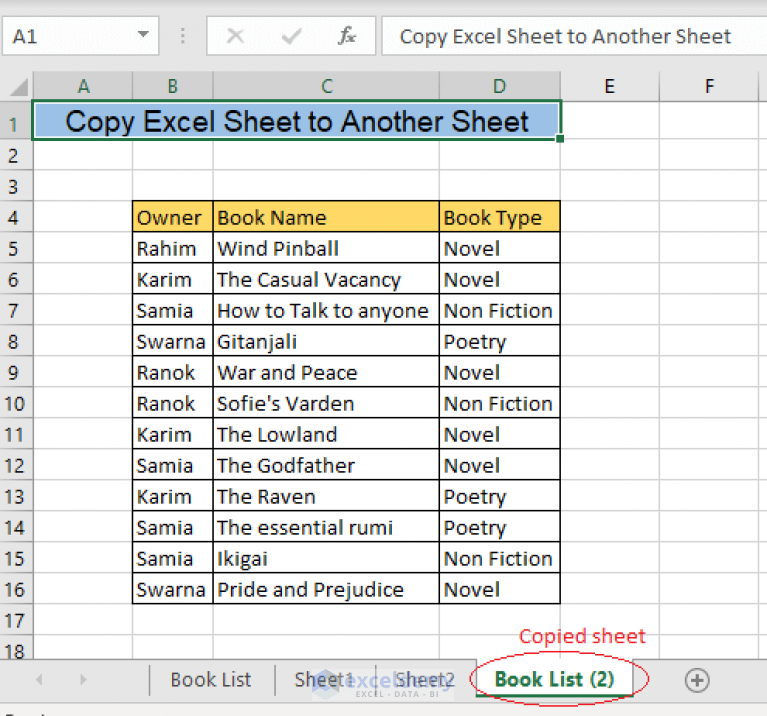
Many users of Microsoft Excel may find themselves in need of quickly copying data from one sheet to another. Whether it's for organizing data, creating backups, or compiling reports, the ability to move information efficiently across sheets is essential. This post will explore various methods to copy an Excel table to another sheet with ease.
Understanding Excel Sheets and Data Transfer

Before diving into the methods, let's briefly touch upon what Excel sheets are and why data transfer between them is a common requirement:
- Sheets: Excel workbooks are organized into sheets, each containing rows and columns where data is entered.
- Data Transfer: Moving data between sheets or workbooks ensures data consistency, reporting accuracy, and can help in data analysis.
Methods to Copy a Table

Manual Copy and Paste

The simplest way to move data from one sheet to another:
- Select the table you want to copy by clicking and dragging across cells.
- Right-click, choose 'Copy' or press Ctrl+C.
- Switch to the target sheet by clicking the sheet tab at the bottom.
- Place your cursor where you want the table to appear and press Ctrl+V.
💡 Note: Be cautious when copying tables to preserve formatting or formulas if necessary.
Using Excel Functions

For those looking to automate the process, here are some functions:
=A1(External Reference): Reference data from another sheet by specifying the sheet name. For example, if your data is on Sheet2 in cell A1, in Sheet1, you would write=Sheet2!A1to link it.- OFFSET: This function can dynamically reference a range from another sheet. Example:
=OFFSET(Sheet1!A1,0,0,10,5)copies 10 rows and 5 columns from Sheet1 starting at A1. - QUERY: Useful for Google Sheets, but not standard in Excel. However, Excel's Power Query can provide similar functionality.
Power Query for Advanced Users

Power Query allows for:
- Select the data, go to the 'Data' tab, and choose 'From Table/Range.'
- Edit the query to select the desired data.
- Use 'Merge Queries' or 'Append Queries' to combine data from multiple sheets.
- After editing, load the data into a new sheet or replace an existing table.
🔍 Note: Power Query can be overwhelming for beginners, but it provides powerful data manipulation capabilities.
Macros for Repetitive Tasks

Create a VBA macro to:
- Automate the copying process.
- Run macros to move data between sheets.
Here is a basic example of how you might write a VBA macro for this:
Sub CopyTableToAnotherSheet()
Dim SourceSheet As Worksheet, DestinationSheet As Worksheet
Dim SourceRange As Range, DestRange As Range
Set SourceSheet = ThisWorkbook.Sheets("Sheet1")
Set SourceRange = SourceSheet.Range("A1:E10")
Set DestinationSheet = ThisWorkbook.Sheets("Sheet2")
Set DestRange = DestinationSheet.Range("A1")
SourceRange.Copy Destination:=DestRange
End Sub
Run this macro from the Developer tab to copy data instantly.
Summary

Copying tables between sheets in Excel can be done through several methods:
- Manual copy-paste for immediate needs.
- Using Excel's built-in functions for dynamic references.
- Power Query for more complex data manipulation.
- VBA macros for automated data transfer.
Each method offers different levels of automation, complexity, and flexibility, allowing users to choose the best approach based on their requirements.
What’s the simplest way to copy data from one Excel sheet to another?

+
Manual copy and paste is the simplest approach. Select the data, copy it, navigate to the target sheet, and paste it.
Can I copy Excel tables without losing formatting?

+
Yes, when you copy and paste, choose ‘Paste Options’ and select ‘Paste Special’ then ‘All’ to preserve formatting.
How do I keep formulas intact when copying data to another sheet?

+
Use the ‘Paste Options’ ‘Values’ or ‘Formulas’ to preserve formula references.