5 Easy Steps to Organize Excel with Sections
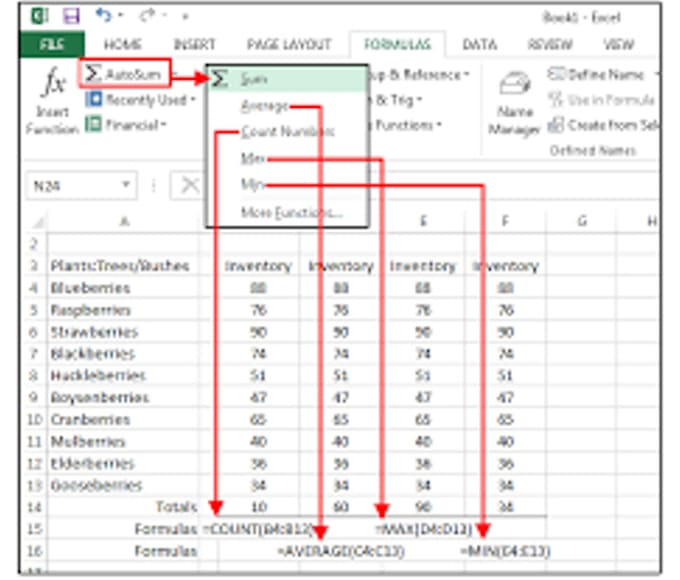
Mastering Excel goes beyond just entering data into cells; it's also about making that data accessible and navigable through effective organization. One of the best ways to achieve this is by using sections in your spreadsheets. Here's how you can elevate your Excel game with just five simple steps to organize your sheets into sections for better clarity and productivity.
Step 1: Understand What Excel Sections Are

Before diving in, let’s clarify what we mean by “sections” in Excel. A section in Excel can be thought of as a logical grouping of related data or an area within your worksheet that’s visually and functionally separated from the rest. Here are a few examples:
- Data Groups: Customer data, product categories, sales figures, etc.
- Summary Areas: Regions where you calculate totals, averages, or other summary statistics.
- Instruction or Notes Sections: Areas with explanations, guidelines, or notes.
Using sections not only visually separates your data but also helps in focusing attention on specific areas, making your spreadsheet more user-friendly.
Step 2: Plan Your Layout

Start by visualizing how you want your Excel sheet to look. Here are some planning tips:
- Group Related Data: Organize data into groups that make sense for your context, like grouping all sales data by quarter or region.
- Use Headers and Footers: Consider what headers or footers you might need to label your sections clearly.
- Include Space for Analysis: Plan where you will place charts, pivot tables, or summary calculations.
By outlining your layout beforehand, you can avoid the need for extensive reorganization later.
Step 3: Create and Format Your Sections

Now, let’s get to the practical part of creating your sections:
- Freeze Panes: Use ‘Freeze Panes’ under the ‘View’ tab to keep headers or section titles visible as you scroll. Here’s how:
📝 Note: Remember to select the row or column below or to the right of where you want the freeze to start.
- Table Format: Convert your data into tables for better management. Click inside your data range and select “Format as Table” from the ‘Home’ tab.
- Conditional Formatting: Use conditional formatting to highlight or visually differentiate sections of your data. This can be found under the ‘Home’ tab.
- Borders and Background: Apply borders and change background colors to visually distinguish different sections.
These formatting tools help in creating an intuitive data structure, making navigation easier for anyone viewing or editing the spreadsheet.
Step 4: Add Section Headers and Labels

Headers and labels are crucial for section organization:
- Header Rows: Use a unique formatting style for your header rows to make them stand out.
- Navigational Tabs: For large datasets, add hyperlinks or buttons at the top to jump to specific sections.
- Column Labels: Ensure column labels are clear and descriptive, aiding in data comprehension.
📘 Note: Headers not only improve readability but also help with sorting and filtering.
Step 5: Implement Navigation and Accessibility

With your sections in place, the final step is to make navigation easier:
- Hyperlinks: Use hyperlinks to jump between sections. For example, you can link from a summary section to the corresponding detailed data.
- Hyperlink to Tables: If you’ve used tables, add hyperlinks from headers or summary sections to the table’s top for quick access.
- Name Ranges: Use ‘Name Range’ to give memorable names to your data areas, making formulas and navigation more intuitive.
By incorporating these navigation aids, your workbook becomes much more user-friendly, especially in collaborative environments.
Summing up, organizing your Excel spreadsheets into sections not only beautifies the document but also significantly enhances its functionality. With clear sections, your data becomes easier to analyze, less prone to errors, and more accessible to others. Whether you're managing a small project or handling large datasets, these steps can streamline your workflow, making Excel a more powerful tool for you and your team.
What are the benefits of using sections in Excel?

+
Using sections in Excel allows for better organization, visual distinction between different types of data, improved readability, and ease of navigation. It also facilitates quicker analysis, reduces the chance of errors, and enhances the overall presentation of data for reporting purposes.
Can I create sections with large datasets?

+
Yes, sections are especially useful for large datasets. They help break down the data into manageable parts, making navigation easier and data analysis more efficient. However, the key is to plan your layout carefully to ensure that sections are clearly separated and labeled.
How do I make sections easy to navigate?
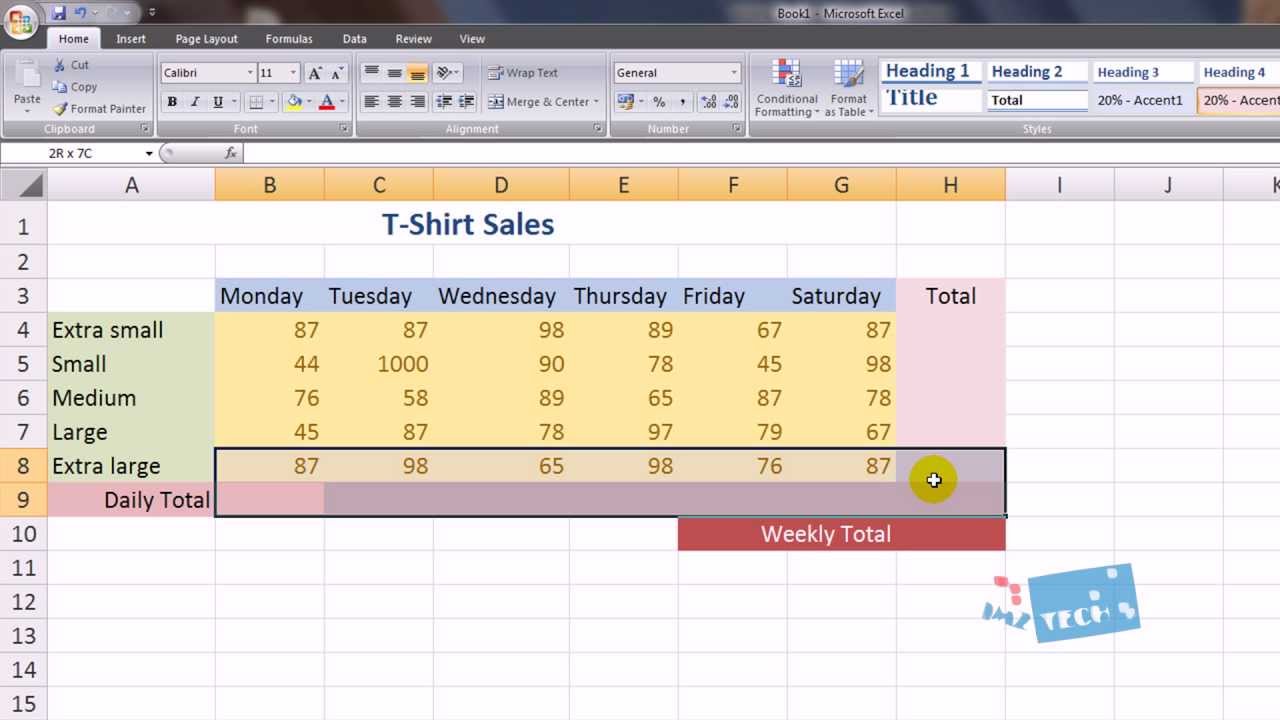
+
To make sections easy to navigate, consider using hyperlinking within your workbook, creating a table of contents, and naming ranges with meaningful labels. Also, formatting with borders, headers, and different backgrounds helps users visually distinguish between sections.