3 Ways to Split Excel Sheets Across Monitors

When dealing with extensive datasets or complex workbooks in Microsoft Excel, splitting Excel sheets across multiple monitors can significantly boost your productivity. This approach can help you manage different sheets, tables, or even dashboards simultaneously. Here are three effective methods to split and manage your Excel sheets for better workflow optimization:
Method 1: Using Excel’s Window Management Features
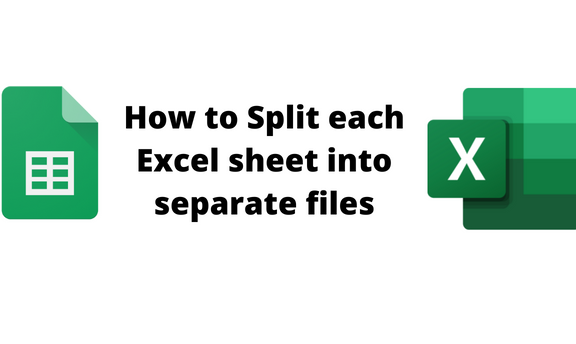

Excel offers built-in features to manage views, which can be used to open multiple views of the same workbook:
- Open your Excel workbook.
- Go to View tab, then select New Window to create a new window of the same workbook.
- Drag the new window to another monitor.
- Arrange the windows as you wish, either vertically or horizontally.
⚠️ Note: Each new window will increase the memory usage, so be cautious if working with large datasets.
Method 2: Utilizing Multiple Instances of Excel


Sometimes, opening different Excel files or instances of the same workbook can be beneficial:
- Open two or more instances of Microsoft Excel.
- In each instance, open the workbook you wish to view.
- Drag each Excel instance to different monitors.
Method 3: External Software Solutions


While Excel provides adequate built-in tools, third-party applications can offer more dynamic ways to manage your monitors:
- DisplayFusion: Allows for window management across monitors with multiple desktops.
- Actual Multiple Monitors: Enhances taskbar management and adds window snapping features.
- Duet Display: Primarily for iOS devices as secondary monitors but offers features for window splitting.
Implementing these third-party tools can streamline your process, especially if you frequently work with multiple workbooks or different spreadsheets.
Comparison of Methods

| Method | Advantages | Disadvantages |
|---|---|---|
| Excel’s Window Management | Free, built-in, no additional software required | Limited to Excel, increases memory usage |
| Multiple Excel Instances | Isolates work, easy setup | Can be resource-heavy, limited integration |
| Third-Party Software | Versatile, can manage other applications too | Cost, compatibility issues with Excel updates |

🔍 Note: Ensure compatibility of third-party software with your version of Excel to avoid potential issues.
In summary, splitting Excel sheets across monitors can dramatically improve your efficiency, especially when dealing with complex data analyses or multi-layered reports. Whether you choose to use Excel's native window management, open multiple Excel instances, or rely on external software, each method offers unique benefits tailored to different needs. Remember, the method you select should align with your workflow and system resources to provide the best experience without compromising performance.
Can I split the same Excel sheet across multiple monitors?

+
Yes, you can split the same Excel sheet using Excel’s New Window feature or third-party software. This allows you to view different parts of the same sheet on different monitors.
What if my system becomes sluggish with multiple Excel windows?

+
This could be due to high memory usage. Try closing unnecessary programs, lowering the complexity of your Excel sheets, or use a method that’s less resource intensive.
Will these methods work if I have different versions of Excel?

+
The native Excel features for window management are available across various versions. However, third-party software might require updates to remain compatible with newer versions of Excel.



