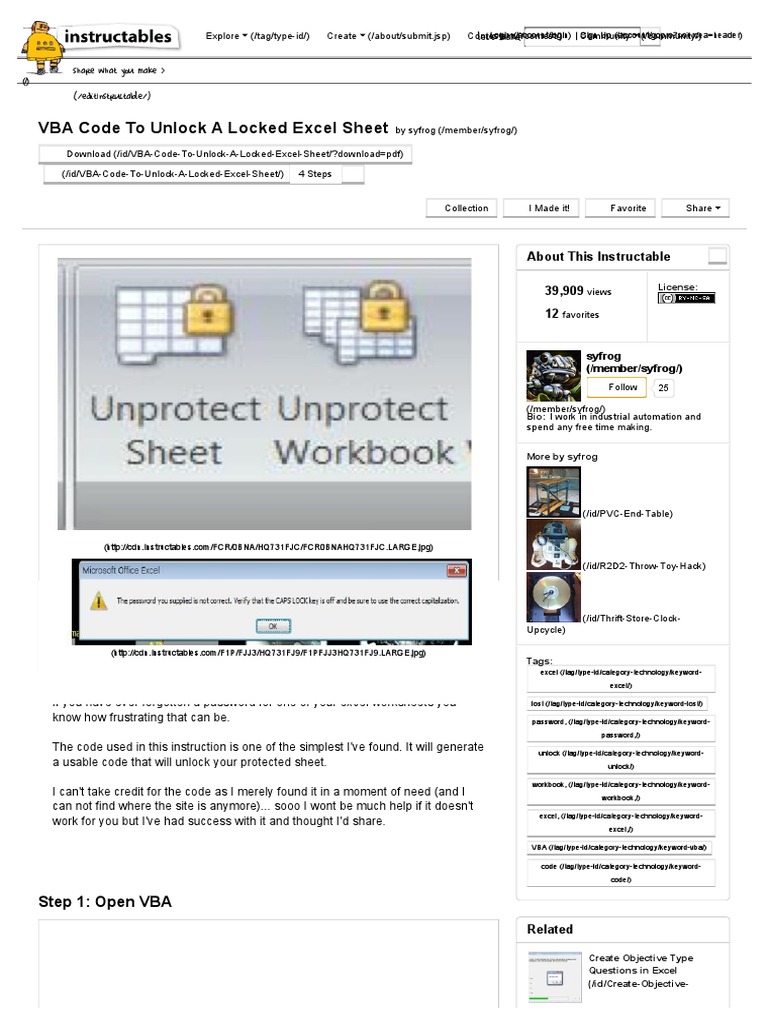Excel Mastery: Viewing Multiple Sheets at Once

In the realm of data analysis and management, Microsoft Excel stands out as a powerful tool. However, working with large datasets across multiple sheets can often become a cumbersome task. Imagine having the ability to view and analyze data from multiple sheets simultaneously, without the need to switch back and forth between tabs. This capability not only enhances productivity but also allows for a more comprehensive data overview. This blog post will guide you through the various techniques to view multiple sheets at once in Excel, ensuring you can manage your spreadsheets with greater efficiency.
Understanding Excel Sheets
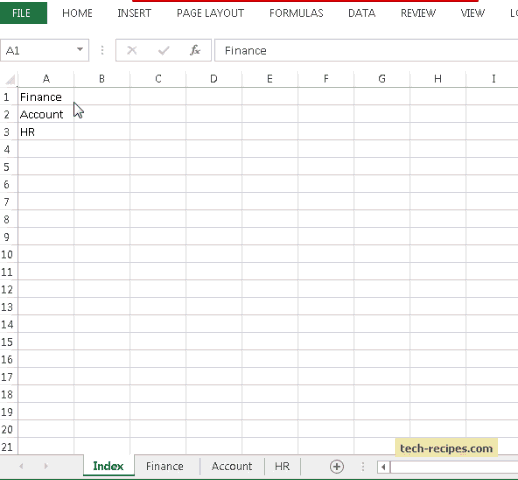
 Before diving into the how-to, let’s briefly touch upon the concept of Excel sheets:
Before diving into the how-to, let’s briefly touch upon the concept of Excel sheets:
- Sheets: Excel workbooks contain multiple sheets. Each sheet can have its own distinct set of data, formulas, or charts.
- Workbook: This is the entire Excel file that contains all the sheets. Managing multiple sheets within a single workbook is essential for organizing related data.
Why View Multiple Sheets at Once?

Here are the primary benefits of viewing multiple sheets concurrently:
- Efficiency: Quickly compare and analyze data without the need for tab switching.
- Error Reduction: Facilitates cross-referencing, reducing the chances of overlooking discrepancies.
- Enhanced Data Analysis: Allows for a more holistic view of datasets spread across different sheets.
Methods to View Multiple Sheets

Excel provides several ways to view multiple sheets at the same time:
1. New Window Technique

This method involves opening a new window for the same workbook:
- Open your workbook.
- Go to the View tab on the ribbon.
- Click on New Window under the Window group. A new window for the same workbook opens.
- Select Arrange All from the View tab.
- Choose how you want to arrange the windows: Vertical, Horizontal, Cascade, or Tiled.
🔍 Note: Each window operates independently, meaning you can work on different sheets or ranges in each.
2. View Side by Side

If you want to compare or work on two separate sheets side by side:
- Open both sheets (either in the same workbook or different ones).
- Go to View > Window > View Side by Side.
- Adjust the split screen by dragging the divider to your desired position.
3. Freeze Panes Across Multiple Sheets

While not exactly a multi-sheet view, this method helps in keeping headers or rows visible:
- Select the row or column you want to freeze.
- Go to View > Freeze Panes.
- Select Freeze Panes from the dropdown. Now, as you scroll, the selected rows or columns will remain in place across all sheets.
4. Synchronize Scrolling

When using the View Side by Side feature, you can also synchronize scrolling:
- With both sheets visible side by side, go to View > Window > Synchronous Scrolling. Now, as you scroll in one sheet, the other will scroll in tandem.
5. Using Power Query

Power Query can consolidate data from multiple sheets into one:
- Create a connection to each sheet you want to view.
- Combine the queries using Append Queries or Merge Queries.
- Load the combined data into a new sheet.
🔎 Note: This method requires some data transformation knowledge but is incredibly powerful for complex data sets.
Considerations for Viewing Multiple Sheets

When viewing multiple sheets, consider:
- Screen Real Estate: Ensure your display can handle the increased complexity without reducing readability.
- Performance: Loading and managing multiple views can impact Excel’s performance, particularly with large datasets.
- Sheet Management: Remember to save changes made in one view as they will not automatically update in others.
Mastering the art of viewing multiple sheets at once in Excel not only boosts your productivity but also enhances your ability to analyze and manage data across various contexts. By employing these methods, you ensure that no detail goes unnoticed, and your data integrity remains intact. Whether through basic features like New Window or advanced techniques like Power Query, Excel offers versatile solutions to cater to different needs and skill levels.
Can I view multiple Excel workbooks side by side?

+
Yes, you can view multiple workbooks side by side by opening each workbook and then using the View Side by Side feature.
How many sheets can I view at once?

+
Technically, there’s no limit, but practical constraints like screen resolution and Excel’s performance will influence how many sheets are comfortably viewable.
Do changes made in one view reflect in the others?

+
Not automatically. Changes made in one window must be saved to update in other views of the same workbook.
Can I use these techniques on Excel Online or mobile?

+
Yes, but with limitations. Excel Online and mobile versions might not support all methods due to interface constraints, like View Side by Side not being available.
Is there a way to automatically synchronize changes across multiple views?

+
Excel does not currently support automatic synchronization. You must manually save changes or use features like Synchronous Scrolling for partial effect.