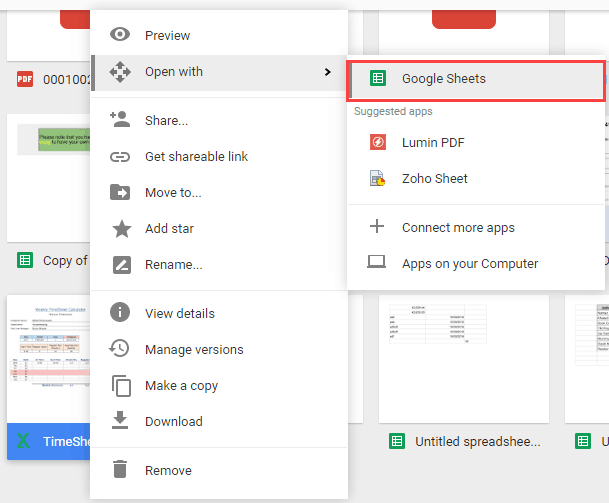5 Ways to Separate Colored Cells in Excel

In the dynamic realm of data management, Microsoft Excel is indispensable for businesses and individuals who seek to organize and analyze information efficiently. One of the many functionalities that Excel offers is the ability to visually distinguish data through conditional formatting, particularly by changing the cell background color based on specific criteria. In this extensive guide, we'll explore five different techniques to separate colored cells in Excel, helping you to enhance your spreadsheets' readability and usability.
Method 1: Using Filter

Excel’s filter feature is a powerful tool to quickly sort and view data based on various conditions, including cell color:
- Select the range of cells you wish to filter.
- Go to the “Data” tab on the Ribbon and click “Filter.” Little dropdown arrows will appear in the header of each column.
- Click the dropdown arrow in the column where the color-coded data resides.
- Hover over “Filter by Color” and then select the desired color. Excel will now show only the cells with that background color.
📝 Note: Using the filter doesn't change the order of your data, it just hides the rows that don't match the selected condition.
Method 2: Advanced Filter

An Advanced Filter can provide more granular control over your data:
- Select your data range including headers.
- Navigate to “Data” > “Advanced” to open the Advanced Filter dialog.
- Choose “Filter the list, in-place” to view data in the current location or “Copy to another location” if you want to view filtered data elsewhere.
- In the “List range” box, verify the selected range.
- Select “Unique records only” if applicable.
- Use “Criteria range” to specify cell color by entering a reference cell with the color in your “Criteria” area.
Method 3: Sort by Color

Sorting your data by cell color provides an orderly view of your data:
- Highlight the dataset you want to sort.
- Go to “Data” > “Sort.”
- In the “Sort” dialog box, choose “Sort on” and select “Cell Color.”
- Pick the color you want to sort by.
- Click “OK,” and your data will be rearranged based on the cell color.
Method 4: Conditional Formatting

Although not directly separating colored cells, conditional formatting helps color cells based on rules:
- Select the cells to which you want to apply formatting.
- Go to “Home” > “Conditional Formatting” > “New Rule.”
- Choose “Format only cells that contain.”
- Set the condition for cell coloring, such as “Cell Value,” and define the format, choosing a fill color.
📊 Note: You can also highlight rows or entire columns by changing the "Applies to" range in the Conditional Formatting Rules Manager.
Method 5: VBA Script

For more advanced users, VBA can automate tasks, including sorting or filtering by color:
- Open the Excel workbook.
- Press Alt + F11 to open the VBA editor.
- Insert a new module and paste the following code:
Sub SortByCellColor()
Dim Rng As Range, Cell As Range
Set Rng = Application.InputBox(“Select the Range”, “Range Selection”, Type:=8)
With Rng.Worksheet
.Sort.SortFields.Clear
For Each Cell In Rng
If Cell.Interior.Color = RGB(255, 0, 0) Then ‘Red color
.Sort.SortFields.Add Key:=Cell, SortOn:=xlSortOnCellColor, _
Order:=xlDescending, CustomOrder:=xlSortNone
End If
Next Cell
.Sort.Apply
End With
End Sub
This script will ask you to select a range and then sort by a specific color (in this case, red). You can customize the script to match any color.
Optimizing Your Workflow with Color

Here are some final thoughts on using color separation effectively:
- Color Coding Consistency: Establish a consistent color scheme for your spreadsheet to ensure data is interpreted correctly.
- Documentation: Document the meaning of your color coding in a legend or sidebar for ease of understanding by others.
- Layers of Information: Use different colors or conditional formatting to represent different layers of information, helping you to quickly identify trends or outliers.
By applying these methods, you can transform your Excel spreadsheets from simple data containers into dynamic tools for analysis and decision-making. Remember, the key to effective data visualization in Excel is not just to color-code for aesthetics but to use color as a functional element to organize, filter, and interpret data at a glance.
Can I use multiple colors to filter or sort data?

+
Yes, you can filter or sort by multiple colors. Use the standard or advanced filter options to apply multiple color filters. For sorting by multiple colors with VBA, modify the script to include additional color conditions.
What if I want to return all rows after sorting by color?

+
Once you’ve sorted by color, you can manually reverse the sorting or clear the filter to show all rows. In VBA, modify the script to preserve the original data or provide an option to reset the sort.
How do I know which cells are colored?

+
Excel offers a ‘Go To Special’ feature where you can select all cells with formatting. Navigate to Home > Find & Select > Go To Special and choose ‘Fill color’ or ‘Font color’.
Will these methods work on all versions of Excel?

+
Most of these methods are compatible with modern versions of Excel (2010 and later). However, VBA scripting might require adjusting for older versions due to changes in object models and functions.
Can I automate the color sorting process?

+
Yes, with VBA, you can automate sorting or filtering by color. Simply modify the VBA code to include different colors or criteria that match your specific data.