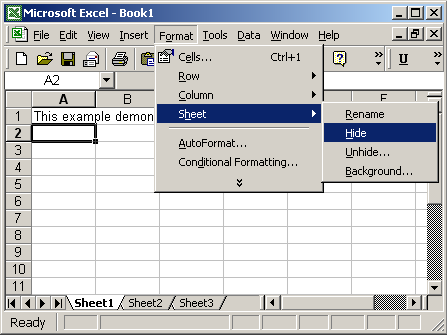5 Simple Steps to Convert Excel to Google Sheets

Unlocking Collaboration and Flexibility: Microsoft Excel, with its robust data analysis capabilities, has long been the go-to tool for spreadsheet management. However, Google Sheets, part of Google Workspace, offers collaboration features that make data management more dynamic and accessible across teams. Converting your Excel files to Google Sheets is a straightforward process, but understanding each step ensures a smooth transition. Let's delve into the five essential steps for converting Excel files to Google Sheets.
1. Preparing Your Excel File

Before diving into the conversion, preparing your Excel workbook is crucial:
- Check Compatibility: Ensure that your Excel version does not have complex features or macros that may not be supported in Google Sheets.
- Clean Data: Remove any duplicate entries, correct errors, and tidy up the formatting to avoid issues during conversion.
- Ensure Formulas: Review formulas for potential changes in function names or syntax which differ between Excel and Google Sheets.
2. Uploading to Google Drive

To begin the conversion, upload your Excel file to Google Drive:
- Navigate to Google Drive (drive.google.com).
- Click “New” and select “File upload.”
- Find and select your Excel file on your computer, then click “Open.”
Google Drive will automatically upload your file, initiating the conversion process.
3. Converting Excel to Google Sheets

Once uploaded, convert the file:
- Right-click the uploaded Excel file in Google Drive.
- Choose “Open with” and then select “Google Sheets.”
- A new Google Sheets file will be created, retaining your original file as a separate Excel document.
🔍 Note: If you have multiple sheets within one Excel file, ensure you check each one for proper conversion and alignment.
4. Reviewing and Refining Your Google Sheet

After conversion, your Google Sheets document should open:
- Review Formulas: Ensure all formulas are intact and functioning as expected.
- Check Formatting: Look for any formatting discrepancies, especially with conditional formatting or complex charts.
- Collaboration Settings: Set up sharing permissions to facilitate team collaboration.
Here is a quick guide on what to check:
| Check | Actions |
|---|---|
| Data | Confirm all data has been imported correctly. |
| Formulas | Validate formula functions and results. |
| Charts | Ensure charts are displaying data accurately. |
| Conditional Formatting | Review any conditional formatting for consistency. |

5. Manage Collaboration and Version History

One of Google Sheets’ most powerful features is its real-time collaboration:
- Share the document with your team, choosing appropriate access levels.
- Explore the “File” > “Version history” to track changes over time or revert to earlier versions if necessary.
💡 Note: Remember that while Google Sheets provides robust collaboration features, if you're working with complex Excel macros, you might need to look for alternatives in Google Sheets or consider additional add-ons.
Recapitulation: Converting your Excel spreadsheets to Google Sheets enhances flexibility and collaboration in data management. From preparing your Excel file, uploading to Google Drive, converting to Google Sheets, reviewing, and managing collaboration, each step ensures a seamless transition. By leveraging Google Sheets' real-time collaboration tools and cloud-based accessibility, you unlock new possibilities for working with data, reducing dependency on local files and increasing team efficiency.
What happens to Excel macros when converting to Google Sheets?
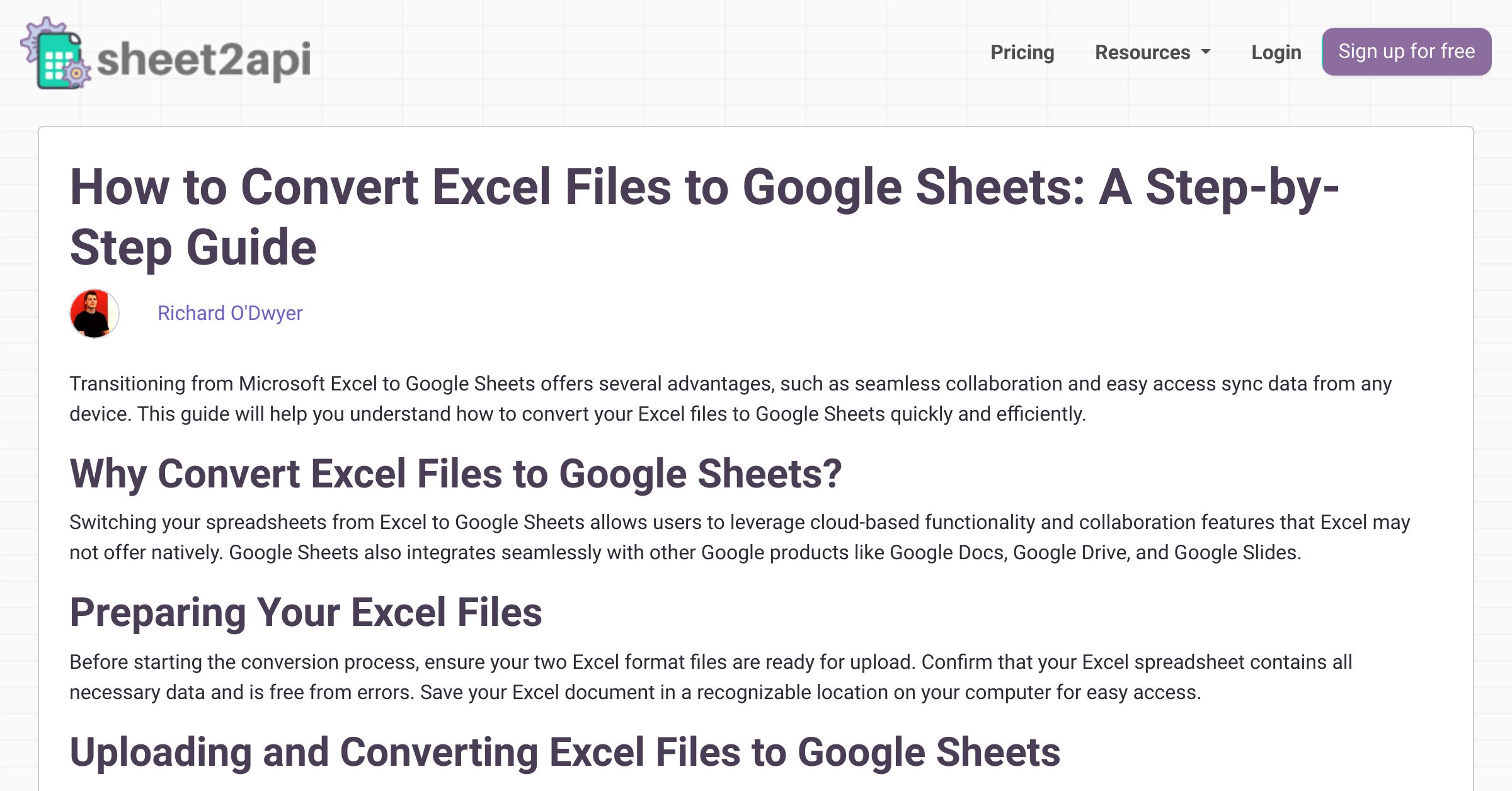
+
Most Excel macros do not translate directly into Google Sheets due to differences in scripting languages (VBA for Excel vs. Google Apps Script for Google Sheets). You might need to recreate similar functionality using Google Apps Script.
Can I revert the Google Sheets back to Excel format?

+
Yes, Google Sheets can be downloaded as an Excel file by going to ‘File’ > ‘Download’ > ‘Microsoft Excel (.xlsx).’ However, ensure to review any changes made in Google Sheets as some features might not carry over perfectly.
How does Google Sheets handle large datasets compared to Excel?

+
Google Sheets can manage large datasets, but performance might degrade with extremely large files. While Excel is traditionally better with very large datasets, Google Sheets benefits from cloud computing and offers real-time collaboration.
What if some of my Excel functions don’t work in Google Sheets?

+
Google Sheets supports most common Excel functions but not all. You’ll need to review and possibly update functions post-conversion or use alternative functions or add-ons if available.