Effortlessly Create Multiple Excel Sheets with VBA Script

Mastering Visual Basic for Applications (VBA) in Microsoft Excel can significantly enhance your productivity by automating repetitive tasks. Among the many features VBA offers, creating multiple sheets in Excel is particularly useful for organizing data or reports. This blog post will guide you through the steps to create multiple Excel sheets efficiently with a simple VBA script, offering insights, tips, and tricks to enhance your workflow.
Why Use VBA for Excel Sheet Creation?


Before diving into the code, understanding the benefits of using VBA for such tasks can help you appreciate the process:
- Automation: Automating sheet creation saves time, especially when dealing with large datasets or monthly reports.
- Customization: You can tailor the script to fit your exact needs, including naming conventions or formatting.
- Efficiency: VBA allows you to execute complex operations in milliseconds, reducing manual errors and increasing productivity.
The Basics of Excel VBA

VBA, an event-driven programming language from Microsoft, is designed for Microsoft Office applications. Here’s what you need to know:
- VBA code runs within Excel itself, allowing you to manipulate the spreadsheet’s environment programmatically.
- Scripts can be triggered by events like opening a workbook or clicking a button.
- Access to VBA is through the Developer tab, which you might need to enable in Excel settings.
How to Write VBA to Create Multiple Sheets
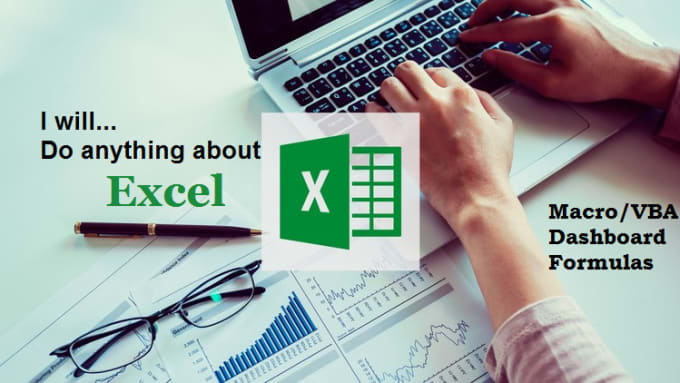
Let’s delve into creating a VBA script for generating multiple Excel sheets:
Step 1: Accessing the VBA Editor

- Go to the Developer tab in Excel.
- Click on Visual Basic or press Alt + F11 to open the VBA editor.
Step 2: Writing the VBA Script

Here’s a simple VBA script to create multiple sheets:
Sub CreateMultipleSheets() Dim ws As Worksheet Dim i As Integer Dim numberofsheets As Integernumberofsheets = InputBox("How many sheets would you like to create?", "Sheet Creation") If numberofsheets <= 0 Then MsgBox "Please enter a positive number." Else For i = 1 To numberofsheets Set ws = ThisWorkbook.Worksheets.Add(After:=Worksheets(Worksheets.Count)) ws.Name = "Sheet" & i Next i End If
End Sub
Step 3: Running the Script

- Save the script in the workbook’s macro storage by selecting Save in the VBA editor.
- Return to Excel and select Macros from the Developer tab.
- Choose CreateMultipleSheets and click Run.
Expanding Your VBA Script

While the script above does a basic job, here are some ways to expand its capabilities:
- Sheet Naming: Allow users to specify sheet names or use patterns.
- Conditional Sheet Creation: Only create sheets based on certain conditions or data presence.
- Formatting: Automatically apply formatting or insert headers, formulas, or charts in new sheets.
📝 Note: Always test scripts with a copy of your data to avoid unintended changes to your original workbook.
Tips for Effective VBA Use

Here are some tips to ensure you’re getting the most out of your VBA scripts:
- Use ErrorHandler for error management.
- Comment your code to make it easier for others (or yourself in the future) to understand what each part does.
- Consider using Option Explicit to prevent typos in variable declarations.
- Test your script in small increments to avoid debugging massive code blocks.
Final Remarks

Incorporating VBA into your Excel routine can transform your data management process from manual and time-consuming to automated and efficient. By mastering the creation of multiple sheets, you can handle large datasets, produce complex reports, or simply organize your work with ease. Remember that while VBA is powerful, it’s also intricate, so continuous learning and practice are key to harnessing its full potential.
Can I modify the VBA script to name the sheets differently?
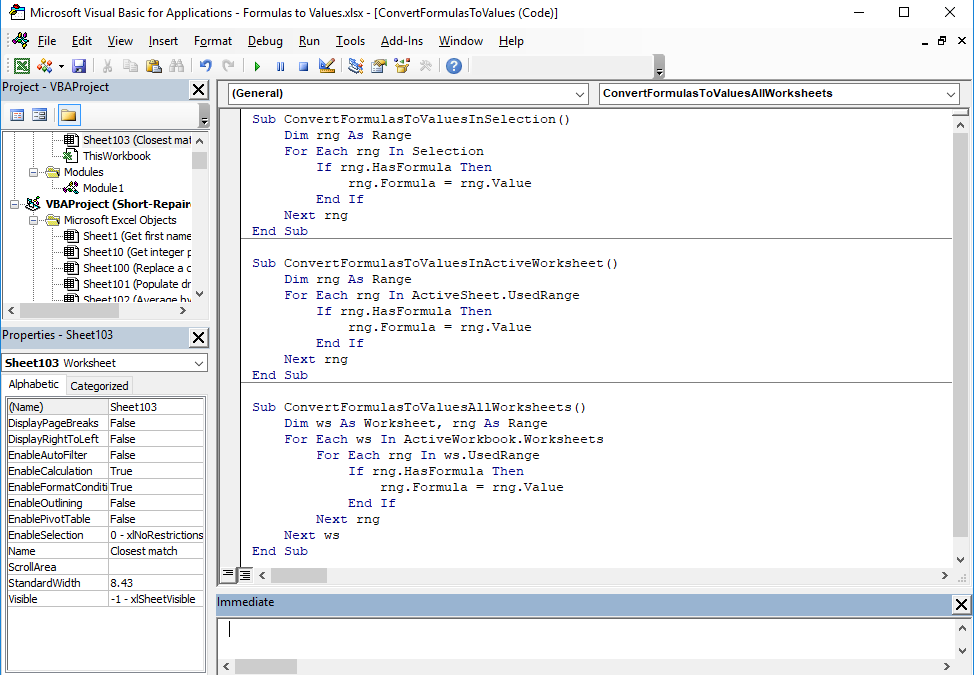
+
Yes, you can customize the naming logic within the VBA script. For instance, you can include a date or specific naming convention in the sheet name creation loop.
What should I do if the script stops working after multiple runs?

+
Ensure that the number of sheets you’re trying to create does not exceed Excel’s limits. Also, check for circular references or other logical errors in your VBA script.
Is it possible to create sheets based on data in another sheet?
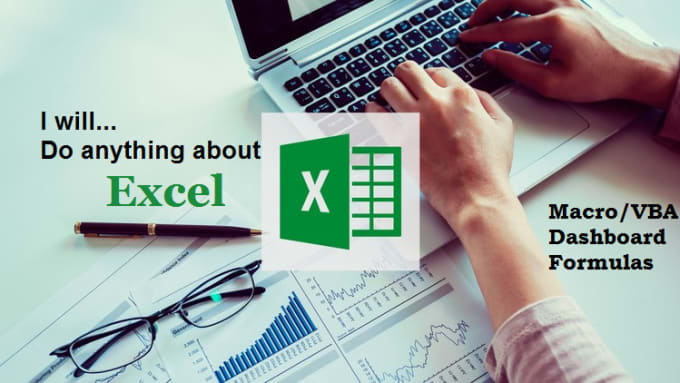
+
Yes, by integrating a loop with conditions based on data from another sheet, you can dynamically create sheets that meet specific criteria.