5 Ways to Select Sheet Names in Excel VBA

Excel is a powerful tool for data manipulation and automation, especially when you leverage its VBA capabilities. Knowing how to effectively manage worksheets or sheets is essential for any Excel user. This guide explores five efficient methods for selecting sheet names using Excel VBA, which can save you time and enhance your work efficiency.
1. Using the Worksheet Name

The most straightforward way to select a sheet in VBA is by referring directly to its name. Here’s how:
Sheets("SheetName").Activate
⚠️ Note: If the sheet does not exist or if the name is incorrect, this code will throw an error.
2. Using the Index Number

Each sheet in an Excel workbook has an index number. To select a sheet by its index:
Sheets(1).Activate
🔍 Note: Index numbers start from 1, not 0.
3. Using the CodeName

Every worksheet in Excel has a unique CodeName that does not change even if the sheet name is altered. Here’s how you can use it:
Sheet1.Activate
💡 Note: CodeNames are found in the Project Explorer in the VBA Editor.
4. Looping Through All Sheets

To handle operations across multiple sheets:
Dim ws As Worksheet
For Each ws In ThisWorkbook.Worksheets
ws.Select
' Your code here
Next ws
5. Selecting a Sheet by Its Position in the Workbook

If you prefer to select sheets by their position from a specific end:
Worksheets(Worksheets.Count).Activate 'Selects the last sheet
Worksheets(1).Activate 'Selects the first sheet
Summary

The five methods described offer a range of options for selecting sheets in Excel VBA. Whether you’re automating reports, creating dynamic applications, or just need to navigate quickly through your workbook, understanding these techniques allows you to:
- Directly target a specific sheet by name or index.
- Utilize the CodeName for stability in your scripts.
- Iterate through all sheets in a workbook for batch operations.
- Access sheets relative to their position in the workbook.
By mastering these methods, you can improve your Excel VBA skills, streamline workflows, and handle your data management tasks more efficiently. Remember, when automating, always ensure your code is error-handling to manage unexpected scenarios effectively.
What happens if the sheet name in VBA does not exist?
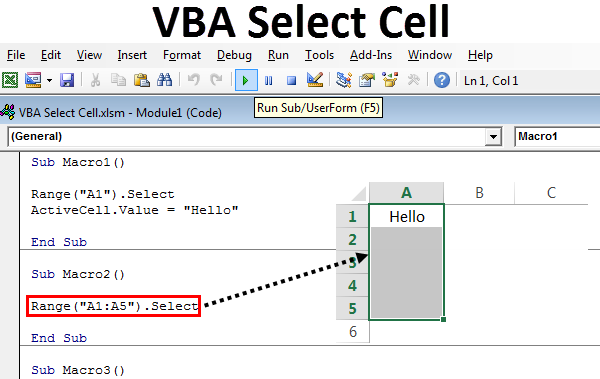
+
If the sheet name specified in your VBA code does not exist, Excel VBA will throw a runtime error, usually an error 9: “Subscript out of range”.
Can I use these methods to rename sheets?

+
Yes, you can rename sheets in VBA after selecting them using the Name property. For example, Sheets("OldName").Name = "NewName".
Are there any limitations when selecting sheets by index?

+
Selecting sheets by index can be tricky in workbooks where sheets are frequently added or removed, as the indexes change.
Is there an easier way to select the active sheet?

+
Yes, you can reference the currently active sheet using ActiveSheet in VBA.



