5 Ways to Select Sheets in Excel VBA Quickly

Introduction to Sheet Selection in Excel VBA
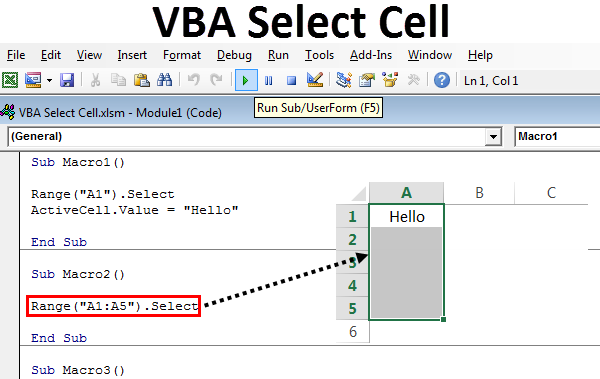

Excel VBA provides numerous methods to manage and manipulate worksheet sheets. Knowing how to swiftly select sheets within Excel using VBA can streamline your tasks, from reporting to data consolidation, enhancing your productivity. In this comprehensive guide, we'll delve into five efficient methods to select sheets in Excel VBA.
Method 1: Using the Sheet Name

The simplest way to select a sheet in Excel VBA is by referencing its name.
To do this:
- Type
Sheets("SheetName").Select, where "SheetName" is the name of your target sheet.
💡 Note: VBA is case sensitive, ensuring that the case of the sheet name matches exactly.
Method 2: Using the Sheet Index

When sheet names are long or prone to change, using the index can be more efficient:
- Type
Sheets(index).Select, where 'index' is the numerical position of the sheet within the workbook. For example,Sheets(2).Selectselects the second sheet.
💡 Note: The index starts at 1, and changes if sheets are added or removed.
Method 3: Using the ActiveWorkbook Method

If you need to select a sheet within the active workbook, this method can be useful:
- Use
ActiveWorkbook.Sheets("SheetName").SelectorActiveWorkbook.Sheets(index).Select.
Method 4: Selecting Multiple Sheets at Once

To work with multiple sheets simultaneously:
- Select sheets one by one:
Sheets(Array("Sheet1", "Sheet2", "Sheet3")).Select. - Select a range of sheets:
Sheets("Sheet1:Sheet3").Selectwill select all sheets from "Sheet1" to "Sheet3".
⚠️ Note: Selecting multiple sheets can cause unexpected behavior, especially when performing operations that could potentially harm data.
Method 5: Using Variables to Select Sheets

If you want to dynamically select sheets, using variables can be quite handy:
Dim sheetName as String
sheetName = “Sheet1”
Sheets(sheetName).Select
Or, you can loop through sheets:
For Each ws In Sheets
ws.Select
‘ Perform tasks
Next ws
In summary, mastering these methods for selecting sheets in Excel VBA will significantly boost your efficiency when working with spreadsheets. Whether you need to quickly select a single sheet by name, index, or dynamically through variables, or if you need to manipulate multiple sheets at once, these techniques provide you with the tools to manage your Excel data like a pro. Each method has its own merits and can be adapted to suit various scenarios, from simple data manipulation to complex automation tasks.
Can I select a hidden sheet in Excel VBA?

+
Yes, you can select a hidden sheet by making it visible first using Sheets(“SheetName”).Visible = xlSheetVisible and then selecting it. After operations, you can hide it again with Sheets(“SheetName”).Visible = xlSheetHidden.
What happens if I try to select a non-existent sheet?

+
VBA will throw an error, typically “1004: Application-defined or object-defined error” if you attempt to select a sheet that does not exist. You can use error handling to gracefully manage such scenarios.
How can I select a sheet and activate its first cell?

+
After selecting the sheet, use Sheets(“SheetName”).Select, then activate the first cell with Range(“A1”).Activate.
Can I select sheets from another workbook?

+
Yes, but you need to first reference the workbook, e.g., Workbooks(“WorkbookName.xlsm”).Sheets(“SheetName”).Select.



