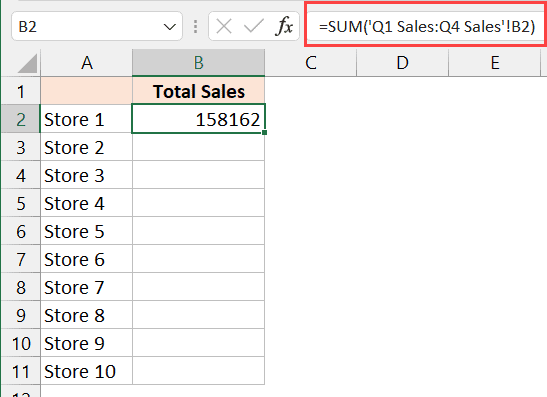How to Save Excel as CSV: Quick Guide

Are you trying to convert your Excel files into CSV format for better compatibility with different software? This quick guide will walk you through the simple steps to save an Excel workbook as a CSV file, ensuring your data remains intact and ready for various applications.
Why Convert Excel to CSV?

Before diving into the process, it’s worth understanding why converting Excel files to CSV is beneficial:
- Universal Compatibility: CSV files can be opened by nearly any text editor, spreadsheet software, or database program.
- Data Import: Ideal for importing data into databases, web applications, or systems where Excel might not be supported.
- Reduced File Size: CSV files are significantly smaller, making them easier to share or upload online.

Step-by-Step Guide to Convert Excel to CSV

Let’s go through the steps to convert your Excel file to CSV:
Step 1: Open Your Excel Workbook

First, ensure your Excel workbook is open in Microsoft Excel. Navigate to the workbook containing the data you want to convert.
Step 2: Select the Sheet

If your workbook contains multiple sheets, make sure to select the specific sheet you wish to convert. Click on the tab at the bottom of Excel to switch between sheets.
Step 3: Save As Option

Here’s how you can save your file as a CSV:
- Click on ‘File’ at the top left corner of Excel.
- Select ‘Save As’ from the dropdown menu.
- In the ‘Save As’ dialog box, choose a location to save your file.
- Change the ‘Save as type’ field to CSV (Comma delimited) (*.csv).
- Choose the file name you want and click ‘Save’.
🔍 Note: Ensure that your workbook does not exceed Excel's row or column limits as CSV does not support the same grid size as Excel.
Step 4: Handling Multiple Sheets

If you need to save multiple sheets into separate CSV files:
- Repeat the process for each sheet you want to convert.
- Alternatively, use a macro or a script if you’re handling many sheets.
💡 Note: Saving as CSV can lead to loss of formatting, formulas, and multiple sheets; backup your Excel file before conversion.
Key Considerations When Saving as CSV

When converting Excel to CSV, here are some things to keep in mind:
- Formatting: All formatting such as number formats, dates, and cell colors are lost in CSV.
- Formulas: CSV files only save values, not formulas; ensure all necessary calculations are performed beforehand.
- Text Qualifiers: CSV files use quotes to surround text that contains commas or line breaks.
- Delimiter: While commas are standard, make sure the delimiter matches your intended use or export settings.
Using CSV Files After Conversion

Once your CSV file is created, here’s what you can do with it:
- Import into Databases: Use the CSV file to populate databases or data analysis tools.
- Web Applications: Use it for web applications that require data input or for online form submissions.
- Data Analysis: Utilize tools like Python’s pandas library to work with the CSV data efficiently.
Throughout this guide, we've outlined the key steps to save Excel as CSV, emphasizing both the process and the considerations to keep in mind. The conversion to CSV format not only simplifies data sharing across different platforms but also maintains the integrity of your data for subsequent analysis or use. Remember, although formatting and formulas are lost, CSV files offer a universal way to store and transfer data, making them an invaluable tool in today's data-centric world.
Can I convert Excel files with macros to CSV?

+
When saving an Excel file as CSV, macros and VBA code are not preserved. You’ll need to handle the data or run macros before converting the file.
What happens to the formatting and formulas in Excel when saved as CSV?

+
All cell formatting like colors, fonts, and number formats are lost. Formulas are converted to their final values in the CSV file.
How can I ensure the data quality when converting Excel to CSV?

+
To ensure data quality, check for hidden rows or columns, perform necessary calculations, and ensure data is clean and consistent before saving as CSV.
Can I open a CSV file directly in Microsoft Excel?

+
Yes, you can open CSV files directly in Excel, but remember that any additional formatting or features won’t be displayed correctly since CSV is a flat data format.