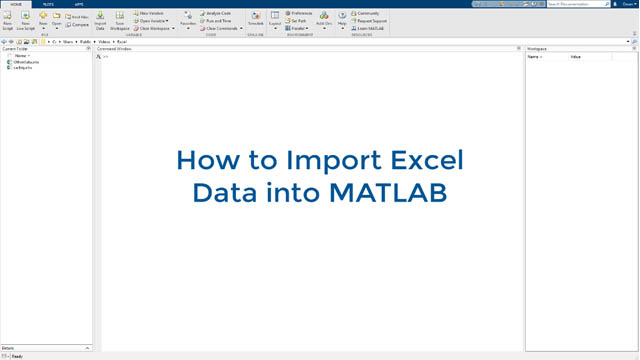Select Multiple Excel Sheets with Macro: Easy Steps

Mastering Excel macros can significantly enhance your productivity, especially when dealing with repetitive tasks involving multiple Excel sheets. In this guide, we'll delve into the process of selecting multiple Excel sheets using a macro. Whether you're looking to combine data, format several sheets simultaneously, or perform bulk operations, automating these actions will save time and reduce errors.
The Basics of Excel Macros

Before we proceed with selecting multiple sheets, understanding the basics of Excel macros is beneficial:
- Macros are recorded sequences of commands in Excel, allowing for automation.
- They are typically written in Visual Basic for Applications (VBA).
- Macros can automate simple tasks like formatting or complex operations like data manipulation across multiple sheets.

How to Record a Macro

Let's start with recording a basic macro to understand the workflow:
- Open Excel and ensure the Developer tab is enabled.
- Click on the "Record Macro" button.
- Perform the actions you want to automate.
- Stop the recording when finished.
⚙️ Note: The Developer tab can be enabled by going to File > Options > Customize Ribbon and checking the Developer box.
Writing a Macro to Select Multiple Sheets

Now, let's focus on writing a macro to select multiple sheets:
- In the Excel workbook, press Alt + F11 to open the VBA editor.
- In the Project Explorer, double-click on your workbook to open the code window.
- Paste or type the following VBA code:
Here's what this VBA code does:
- It defines an array with the sheet names you wish to select.
- It loops through the workbook's worksheets to find and select each specified sheet without activating them.
📝 Note: Modify the array within the code to include the names of the sheets you need to select.
Executing the Macro

To run the macro:
- Save your workbook as a Macro-Enabled Workbook (.xlsm).
- Use one of these methods to run the macro:
- Press Alt + F8, select the macro, and click "Run."
- Assign the macro to a button for easy access.
Advanced Selection Techniques

Here are some advanced techniques for selecting sheets:
- Dynamic Sheet Selection: Use a dialog box to let users choose which sheets to select.
- Pattern-Based Selection: Select sheets based on name patterns or certain criteria.
Here's a code snippet for dynamic selection:
Sub DynamicSheetSelection()
Dim SheetNames() As String
Dim SheetName As Variant
Dim ws As Worksheet
Dim SelectedSheets As String
Dim InputString As String
InputString = InputBox("Enter the sheet names to select, separated by commas:")
SheetNames = Split(InputString, ",")
For Each SheetName In SheetNames
For Each ws In ThisWorkbook.Worksheets
If Trim(ws.Name) = Trim(SheetName) Then
ws.Select False
SelectedSheets = SelectedSheets & ws.Name & ", "
End If
Next ws
Next SheetName
If SelectedSheets = "" Then
MsgBox "No sheets were selected or matched the entered names.", vbInformation
Else
MsgBox "Selected Sheets: " & Left(SelectedSheets, Len(SelectedSheets) - 2), vbInformation
End If
End Sub
This macro allows users to input the names of sheets to select dynamically.
By automating the selection of multiple sheets, you can streamline complex Excel operations. Here are the key points to remember:
- Macros in Excel use VBA to automate tasks.
- You can write macros to select sheets based on predefined or user-input criteria.
- Macros can be run manually or integrated into user interfaces for easy access.
Incorporating these techniques into your Excel workflow will help you manage large datasets or perform bulk formatting with efficiency. Understanding VBA will not only enhance your Excel skills but also open up new ways to optimize your work processes.
What is the advantage of using macros to select sheets?

+
Macros allow for the automation of repetitive tasks, ensuring consistency and reducing the chance for human error when dealing with multiple sheets.
Can I select sheets by other criteria than names?

+
Yes, VBA can be used to select sheets based on various criteria like pattern matching or conditions related to cell content or formatting.
How can I assign a macro to a button?

+
You can add a button from the Developer tab in Excel. Right-click on it, choose “Assign Macro,” and select the macro you want to run when the button is clicked.
What should I do if my sheets aren’t selected by the macro?

+
Ensure the sheet names in the array match exactly with those in your workbook. Also, make sure no sheets are hidden that you’re trying to select.
How do I stop macros from altering sheets unintentionally?

+
Always run macros in a controlled environment, save your work before running macros, and consider protecting sheets or using the Undo feature if needed.