3 Ways to Unhide All Sheets in Excel Quickly

When working with Microsoft Excel, especially in large and complex workbooks, managing visibility of sheets can be crucial for data organization and navigation. This article delves into three effective methods to unhide all sheets in Excel, ensuring you can streamline your workflow efficiently.
Method 1: Using the Immediate Window

For those comfortable with Excel's behind-the-scenes capabilities, the Immediate Window in Visual Basic Editor (VBE) provides a powerful tool:
- Press Alt + F11 to open the Visual Basic Editor.
- In the VBE, press Ctrl + G or go to View > Immediate Window.
- Type and run this code:
For Each ws In Sheets ws.Visible = True Next ws
💡 Note: This method is particularly useful for instantly unhiding multiple sheets but requires a basic understanding of VBE navigation.
Method 2: VBA Macro to Unhide Sheets
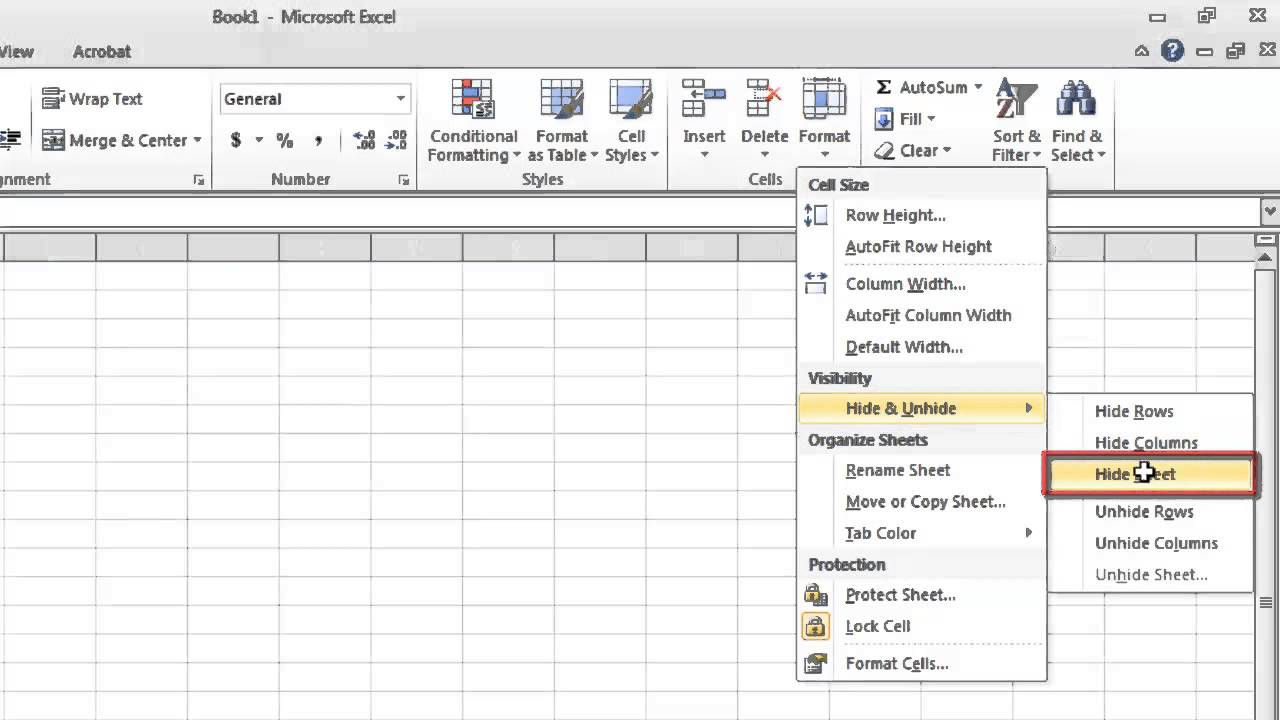
A VBA macro can automate the task, making it more user-friendly for those not familiar with VBE:
- Press Alt + F11 to access the VBE.
- Go to Insert > Module to insert a new module.
- In the module, type the following code:
Sub UnhideAllSheets() Dim ws As Worksheet For Each ws In ThisWorkbook.Worksheets ws.Visible = xlSheetVisible Next ws End Sub - Close the VBE and return to Excel.
- Run the macro by going to Developer > Macros > UnhideAllSheets > Run.
📝 Note: Enabling the Developer tab might be necessary through Excel Options if not visible.
Method 3: Manual Unhiding via Custom UI

If you prefer a no-code approach or have limited Excel skills, a custom UI can simplify the process:
- Right-click on the Ribbon in Excel and choose Customize the Ribbon.
- From the Excel Options dialog, select 'Customize Ribbon'.
- Add a new group to the tab of your choice.
- Under "Choose commands from", select 'Macros'. If no macros exist, add one as per Method 2.
- Add the 'Unhide All Sheets' macro to your new group.
- Close the dialog and use this button to unhide all sheets.
🔹 Note: The manual method offers a visual cue for unhiding sheets, improving user experience and reducing errors.
In summary, this post has detailed three efficient ways to unhide all sheets in Excel: via the Immediate Window for quick execution, using VBA macros for automation, and a custom UI for a more visual approach. Each method offers unique advantages depending on your familiarity with Excel's features, your comfort with coding, and your need for visual navigation aids.
What happens if some sheets are password protected?

+
Sheets protected with passwords cannot be automatically unhidden using these methods. You must enter the password manually to unhide them.
Is there a way to know if sheets are hidden without unhiding them?

+
Yes, you can use VBA to list all worksheets in the workbook, showing which are hidden without unhiding them.
How can I rehide sheets after unhiding them?

+
Use similar VBA code to set sheets back to hidden or very hidden. Here’s a simple example for hiding:
Sub HideAllSheets()
Dim ws As Worksheet
For Each ws In ThisWorkbook.Worksheets
If ws.Name <> “Sheet1” Then
ws.Visible = xlSheetHidden
End If
Next ws
End Sub
Can these methods work on Excel for Mac?

+
Yes, VBA and Immediate Window functionality is available in Excel for Mac, though the steps for accessing VBA might differ slightly.



