3 Simple Ways to Select All Excel Sheets Instantly

Navigating Microsoft Excel can sometimes feel like managing a vast digital spreadsheet ocean, especially when you're working with multiple sheets within a single workbook. Whether you're an analyst, an accountant, or someone who just stumbled upon a workbook with dozens of sheets, knowing how to select all sheets at once can dramatically speed up your productivity. Here are three simple, effective methods to instantly select all sheets in Excel, allowing you to perform bulk actions with ease.
Method 1: Using Keyboard Shortcuts

One of the quickest ways to select all sheets in Excel involves your keyboard. Here’s how:
- Press Ctrl+A to select all cells in the active sheet.
- While holding Shift, click on the last sheet tab.
All sheets in the workbook will now be selected. You can then apply formatting, copy, or delete without having to do it individually for each sheet.
💡 Note: This method works best with workbooks containing consecutive sheet names or when you want to select all sheets irrespective of their order.
Method 2: Right-Click for Group Selection

Another intuitive method involves using your mouse:
- Right-click on any sheet tab.
- From the context menu, choose “Select All Sheets”.
This action instantly groups all the sheets in your workbook, allowing you to manipulate them in unison.
💡 Note: Be cautious when using this method, as changes applied will affect all grouped sheets. Always ensure this is what you intend to do.
Method 3: Use the Sheet Tabs’ Contextual Menu

Finally, you can use Excel’s contextual menu to select sheets:
- Click on the first sheet tab you want to include.
- Hold down the Ctrl key and click on additional sheets to select them.
- To select all sheets, right-click on the last sheet while holding Ctrl and choose “Select All Sheets” from the menu that appears.
This method gives you control over which sheets are selected, which can be handy when working with specific sheets within a large workbook.
💡 Note: Remember, once sheets are grouped, any changes you make will apply to all selected sheets. It's a powerful feature, so use it wisely.
These three methods provide a range of options to suit different scenarios, whether you're dealing with an entire workbook or just a specific group of sheets. Knowing how to quickly select all sheets can save you from repetitive tasks, increasing your efficiency and reducing the risk of human error. Remember, these techniques work in Microsoft Excel across various versions, ensuring your workflow remains seamless regardless of the updates.
Can I unselect sheets after grouping them in Excel?
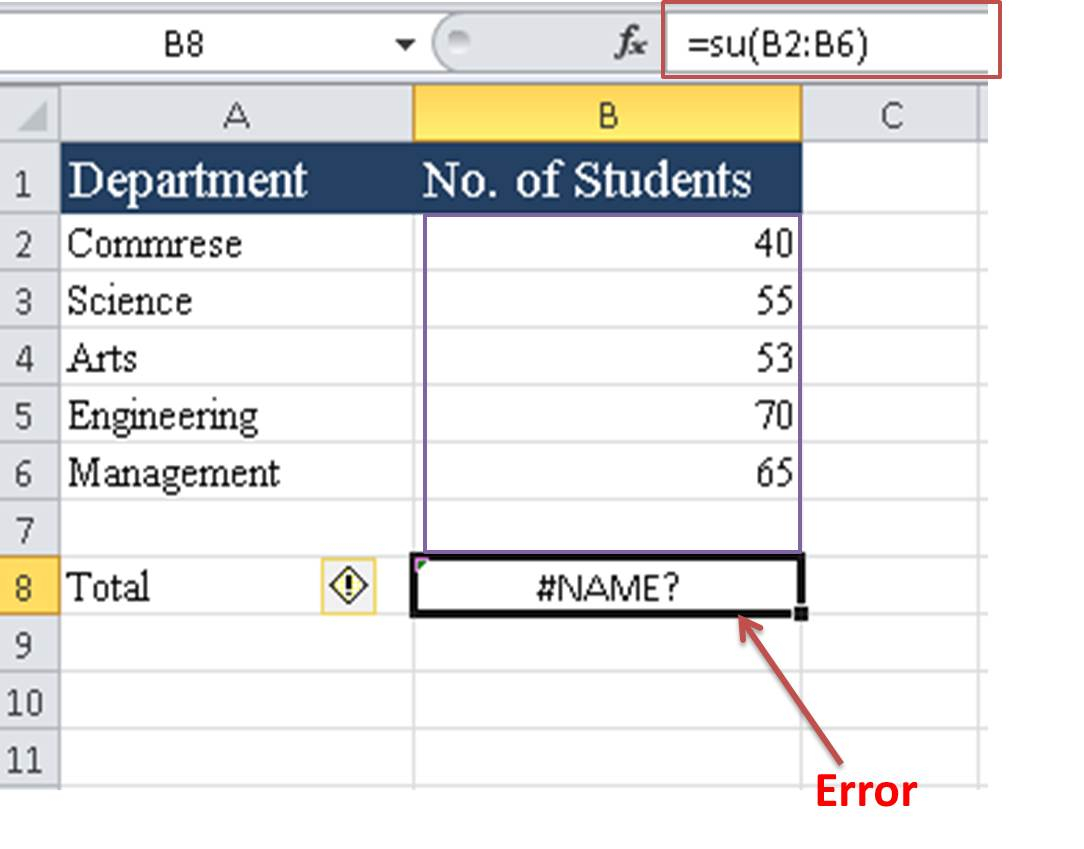
+
Yes, simply right-click any tab in the grouped sheets and choose ‘Ungroup Sheets’ or press Shift+click on any non-grouped sheet.
Does selecting all sheets in Excel apply formatting to the entire workbook?

+
Yes, when all sheets are selected, any formatting changes you make will apply to all sheets unless you manually deselect some sheets.
What if I only want to select certain sheets, not all?

+
Use the third method. By holding Ctrl while clicking, you can choose which sheets to include in the group.



