5 Easy Steps to Freeze Panes in Excel 2007

Freezing panes in Microsoft Excel 2007 is a game-changer for anyone who deals with large datasets. This feature allows you to keep certain rows or columns visible as you scroll through your spreadsheet, which is particularly useful when you're comparing data or working with headers that need to remain in view. In this guide, we'll walk you through 5 easy steps to freeze panes in Excel 2007, enhancing your data handling and analysis capabilities.
Step 1: Understanding Freeze Panes


Before diving into the steps, let’s first understand what freezing panes means. In Excel, when you freeze panes:
- You can keep selected rows or columns at the top or to the left of the worksheet visible while scrolling through the rest of your data.
- It’s useful for keeping headers or important labels in view for reference.
- Freezing works differently than “Split” which divides the worksheet into separate, scrollable areas.
Step 2: Open Your Excel Document
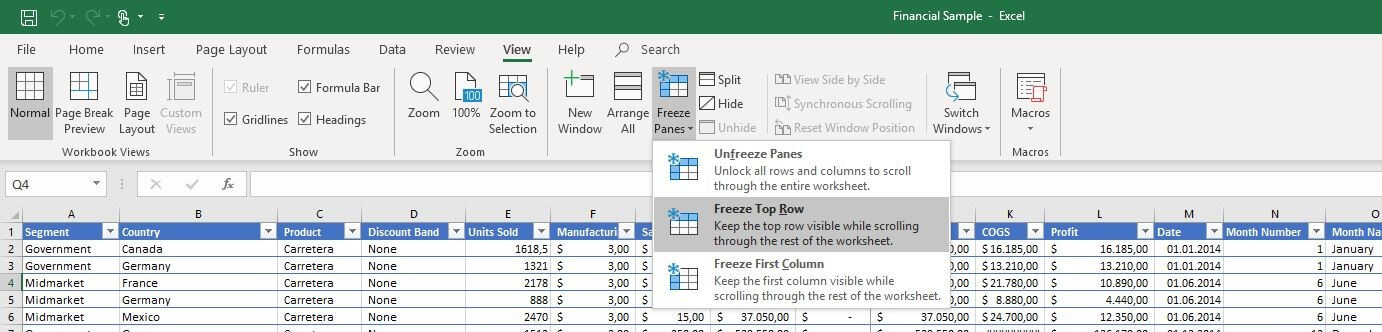

To begin:
- Open your Excel 2007 worksheet.
- Ensure the worksheet contains the data you wish to work with.
Step 3: Select the Rows or Columns to Freeze

Here’s where you choose what you want to freeze:
- If you want to freeze the top row, click in any cell in row 2.
- For freezing the first column, click in any cell in column B.
- To freeze multiple rows or columns, click in the cell right below the row or to the right of the column you want to freeze. For example, to freeze the top 3 rows, click in row 4, column A.
🔗 Note: Only one area of the worksheet can be frozen at a time. Ensure your data is organized accordingly.
Step 4: Freeze the Panes


Follow these steps to freeze the selected panes:
- Navigate to the View tab on the Ribbon.
- Click on Freeze Panes in the ‘Window’ group.
- Choose from:
- Freeze Panes - This freezes both rows and columns according to your selection.
- Freeze Top Row - This freezes the first row of your worksheet.
- Freeze First Column - This freezes the leftmost column.
Your selection will now be locked in place, allowing you to scroll through the rest of the worksheet while keeping the selected parts visible.
Step 5: Unfreeze Panes

If you need to revert this setting:
- Go back to the View tab.
- Click on Freeze Panes again.
- Select Unfreeze Panes from the drop-down menu.
This will restore your worksheet to its original scrolling behavior.
💡 Note: Freezing and unfreezing panes do not affect the actual data or layout of your worksheet; it only changes how you view it.
Incorporating the technique of freezing panes in Excel 2007 can significantly improve your productivity when dealing with extensive datasets. By following these five steps, you can seamlessly keep important headers or columns in view, which facilitates quicker data navigation and comparison. Remember, understanding how to efficiently manage your workspace can save you a lot of time, especially in an environment where data is key to decision making.
Why can’t I freeze panes in my Excel 2007 worksheet?

+
You need to ensure that the active cell is in the correct position when you attempt to freeze panes. If you’re trying to freeze the top row or first column, click on the second row or second column before activating the freeze function. Also, check that you’re in Normal view and not in Page Layout or Page Break Preview view.
Can I freeze multiple non-adjacent rows or columns?

+
Unfortunately, Excel 2007 does not support freezing non-adjacent rows or columns. You can only freeze continuous rows or columns, or both if they are adjacent.
Does freezing panes affect the worksheet’s performance?

+
Freezing panes only changes how the worksheet displays data and should not have a significant impact on performance. However, if your worksheet has a very large number of cells or complex formulas, you might experience a slight delay when scrolling.
Can I save a workbook with frozen panes and open it on another computer?

+
Yes, freezing panes is a view setting that is saved with the workbook. When you open the workbook on another computer with Excel 2007 or newer versions, the panes will still be frozen.
How does the freeze panes feature differ between versions of Excel?

+
In newer versions like Excel 2013 and later, the interface has been updated, but the functionality remains similar. The major difference is that Excel for Microsoft 365 includes a ‘Split’ option which can mimic freezing panes with more flexibility for some users.



