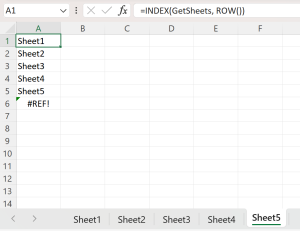5 Quick Ways to Select an Entire Excel Sheet

Handling data efficiently in Microsoft Excel often requires quick and accurate methods to select your entire worksheet or specific portions of it. Whether you're preparing your data for a presentation, or aiming to format, edit, or analyze a vast amount of data, mastering the selection techniques in Excel can save you time and minimize errors. Here are five quick ways to select an entire Excel sheet:
1. Keyboard Shortcut: Ctrl+A (Windows) / Cmd+A (Mac)

One of the fastest ways to select all cells in an Excel worksheet is using your keyboard.
- For Windows users, press
Ctrl + A. - Mac users should press
Cmd + A.
This shortcut will highlight all cells in the active worksheet, enabling you to perform operations on your entire data set swiftly.
🔍 Note: If your worksheet contains many blank rows or columns, Ctrl+A might only select data from the first non-empty cell.
2. Using the Name Box

The Name Box, located near the Formula Bar, offers a way to select all cells.
- Click in the Name Box.
- Type
A1, which refers to the top-left cell. - Press
Enterto highlight cell A1. - Press
Ctrl + Shift + Enter(Windows) orCmd + Shift + Enter(Mac) to extend the selection to the last used cell on the worksheet.
Although slightly less straightforward than a keyboard shortcut, this method gives precise control over your selection.
3. Click in the Corner

There’s a corner button on the left side of the column header and above the row header:
- Click the Select All button, located at the intersection of row and column headers.

This visual approach is great for those who prefer mouse interactions over keyboard shortcuts.
4. Select Using the Go To Feature

The Go To feature in Excel can also help:
- Press
Ctrl + G(Windows) orCmd + G(Mac) or select Home > Find & Select > Go To…. - In the Go To dialog box, type
A1and pressEnter. - Then press
Ctrl + Shift + End(Windows) orCmd + Shift + Fn + Arrow Right(Mac) to select from A1 to the last cell with content.
This method gives you an interactive way to define your selection range.
5. Using VBA for Larger or Frequent Selections

If you frequently need to select entire sheets or work with large datasets, consider using Visual Basic for Applications (VBA):
- Open the VBA editor by pressing
Alt + F11. - In the Project Explorer, double-click on the sheet you want to work with.
- Enter the following code:
Sub SelectEntireSheet()
Cells.Select
End Sub
Create a macro that you can run whenever needed. This approach is ideal for repetitive tasks or for sharing scripts with colleagues.
🔧 Note: Running a VBA macro might prompt for macro settings adjustments or warnings due to security settings.
In summary, selecting an entire Excel sheet can be done through various methods, each suited for different user preferences or task requirements. Whether you prefer the immediacy of keyboard shortcuts, the visual selection cues, or automation through VBA, mastering these techniques can streamline your Excel workflow:
- Keyboard Shortcut provides the quickest selection for most users.
- Name Box allows for precise selection based on cell references.
- Click in the Corner is visually intuitive for beginners or touch device users.
- Go To Feature offers a dynamic way to select data ranges.
- VBA caters to repetitive tasks or automation in larger work environments.
By incorporating these methods into your Excel practices, you’ll enhance your ability to manage, analyze, and present data more effectively.
What happens if I select an entire Excel sheet and then delete?

+
Selecting and deleting an entire sheet will remove all data from your worksheet. Use with caution; it’s better to use filters or other methods to selectively delete data if necessary.
Can I select multiple sheets at once?

+
Yes, by holding down Ctrl (Windows) or Command (Mac), you can click on multiple sheet tabs to select and work with them simultaneously.
Will using VBA affect the performance of my Excel workbook?

+
VBA can impact performance, especially if the code isn’t optimized or if you’re dealing with very large datasets. Ensure you write efficient code and keep macros simple where possible.