Mastering Excel: Select Cells Across Sheets Easily

Excel is one of the most powerful tools available for data analysis, financial modeling, and much more, offering a vast array of functionalities to streamline and simplify complex tasks. Among these functionalities, the ability to select cells across multiple sheets is invaluable for users who need to consolidate or compare data from different tabs. In this blog post, we'll explore several methods to master this skill, ensuring you can enhance your productivity with Excel.
Understanding the Basics of Sheet Navigation

Before diving into the complex maneuvers of selecting cells across sheets, it’s crucial to understand how Excel manages multiple sheets:
- Workbook: A file containing multiple sheets, often referred to as a workbook.
- Sheet: An individual tab within a workbook, where your data resides.
- Navigation: You can navigate between sheets by clicking on the tab names or using keyboard shortcuts (Ctrl + PgUp/PgDn on Windows or fn + up/down on Mac).
Selecting Cells Across Sheets

Here are a few methods to select cells across sheets in Excel:
Method 1: Manual Selection
This method is useful when you need to select specific cells or ranges manually:
- Select the cells in the first sheet that you wish to work with.
- Hold down the Shift key.
- Click on the tab of the next sheet you want to include.
- Now, any action you perform, like deleting or formatting, will be applied to the same cells in all selected sheets.
💡 Note: This selection will only highlight cells in one sheet at a time but the actions are applied across all selected sheets.
Method 2: 3D References
3D references allow you to work with the same cell or range of cells across multiple sheets in one go:
- Start by selecting the cell or range in the first sheet.
- Type the formula that references cells on different sheets, using the syntax
Sheet1:Sheet5!A1, whereSheet1:Sheet5is the range of sheets you want to include.
| Start Sheet | End Sheet | Cell Reference |
|---|---|---|
| Sheet1 | Sheet5 | A1 |
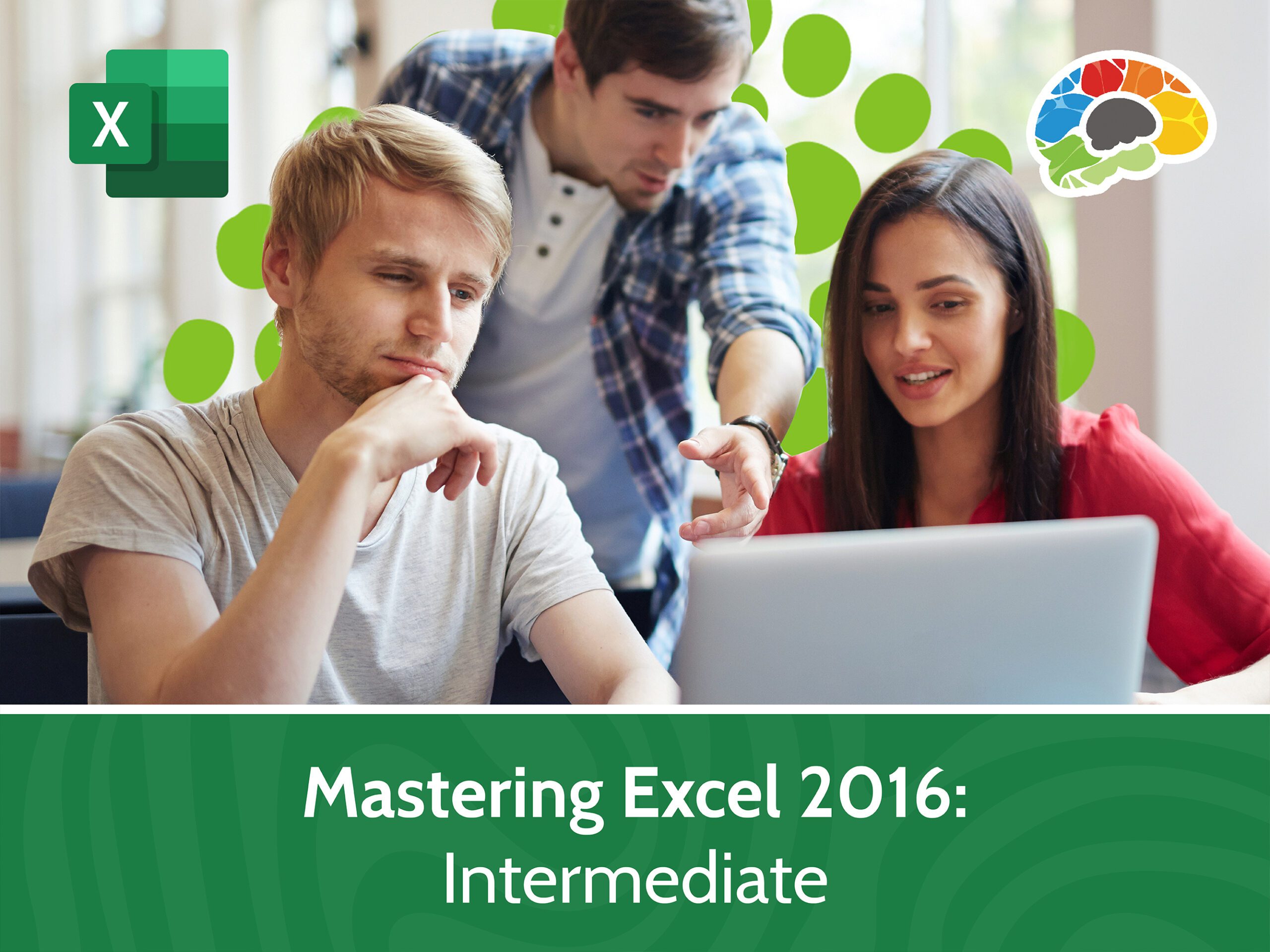
🌟 Note: 3D references are particularly useful for summarizing data or creating a summary sheet.
Method 3: Using Keyboard Shortcuts
To quickly select similar ranges across sheets, use the following steps:
- Select the cell or range in the first sheet.
- Press Ctrl + Shift + Right Arrow (for a whole row) or Ctrl + Shift + Down Arrow (for a whole column).
- With the range selected, press Shift + Left Click on the sheet tabs to extend the selection to other sheets.
Advanced Techniques for Data Manipulation

Once you’ve mastered the basics, here are some advanced techniques to manipulate data across sheets:
Consolidating Data

Excel’s Consolidate feature allows you to merge data from multiple sheets into one:
- Navigate to the sheet where you want to consolidate data.
- Go to Data > Consolidate.
- Choose your function (e.g., Sum, Count, Average) and the ranges across sheets.
Creating Dashboards

Dashboards are a visual summary of your data, and with cell selection across sheets, you can pull live data:
- Use 3D references to link charts and tables to the original data sources.
- Design your dashboard layout using Excel’s extensive collection of shapes and formatting options.
Using Excel’s Power Query

Power Query can automatically select and manipulate data across sheets:
- Import data from multiple sheets into Power Query.
- Transform and clean the data as needed.
- Load the cleaned data back into Excel for analysis or reporting.
These advanced methods not only increase efficiency but also open up new possibilities for data analysis in Excel.
Practical Applications
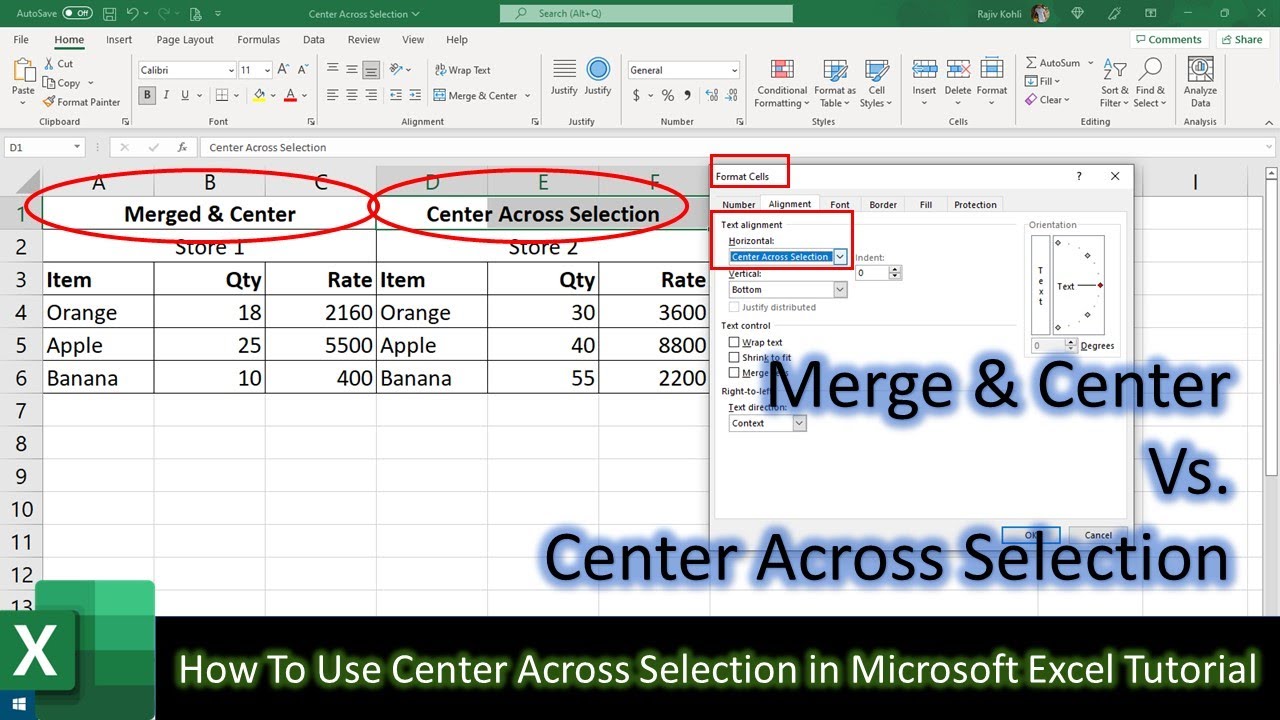
Here are some practical scenarios where selecting cells across sheets can be invaluable:
- Budget Analysis: Compare monthly budgets across multiple sheets.
- Sales Reporting: Pull together sales data from different regions or departments.
- Time Tracking: Summarize hours worked by employees across various projects.
- Project Management: Track milestones or deliverables in a summary sheet while keeping individual project sheets.
At the heart of Excel's functionality, the ability to work with multiple sheets simultaneously is a game-changer. By mastering these techniques, you'll not only save time but also gain a deeper understanding of your data, making your analysis and reporting more insightful and accurate.
Common Pitfalls to Avoid

When working with selections across sheets, keep these common issues in mind:
- Accidental Data Overwrite: Ensure you’re selecting the correct range before applying any changes.
- Sheet Naming Conflicts: Using sheet names as reference can lead to errors if names are changed or sheets are moved.
- Formula References: Always check your formulas for absolute vs. relative references when selecting across sheets.
- Data Consistency: Ensure data consistency in structure and format across sheets to avoid calculation errors.
In summary, selecting cells across sheets in Excel can significantly boost your productivity by allowing you to work with data in a more integrated and efficient manner. From basic manual selections to advanced consolidation techniques, Excel provides multiple avenues for users to enhance their data management skills. Remember, with great power comes great responsibility—ensure your selections are accurate to maintain data integrity. Master these techniques, and you'll unlock the full potential of Excel for your data analysis needs.
Can I select non-adjacent sheets for 3D references in Excel?

+
No, 3D references in Excel require the sheets to be adjacent to each other. For non-adjacent sheets, you would need to use separate references or the Consolidate feature.
What happens if I rename a sheet after using it in a 3D reference?

+
The reference will automatically update to reflect the new sheet name. However, ensure the new name is unique and correctly spelled to avoid formula errors.
How do I delete data from multiple sheets at once?

+
Select the cells or ranges on the first sheet, then while holding the Shift key, click on the tabs of the sheets you want to include. Press the delete key, and the same range in all selected sheets will be deleted.



