5 Simple Tricks to Alphabetize Excel Sheets Instantly

Enhance Your Excel Skills with these Alphabetization Tricks

Sorting data in Microsoft Excel is a fundamental skill for anyone dealing with spreadsheets, and knowing how to alphabetize Excel sheets can significantly boost your productivity. Whether you're managing customer lists, organizing data entries, or preparing for a presentation, having your data in alphabetical order can save time and reduce errors. Here are five straightforward techniques to alphabetize your Excel sheets instantly:
Using the Sort Feature

Excel's Sort feature is probably the quickest way to alphabetize data:
- Select the data you wish to sort.
- Click on the 'Data' tab from the ribbon menu.
- Choose 'Sort A to Z' from the 'Sort & Filter' group to arrange in ascending order, or 'Sort Z to A' for descending order.
- If your data has headers, ensure the 'My data has headers' box is checked.
💡 Note: If your selection includes empty cells or cells with different formats, the sorting might not work as expected. Make sure your data is consistent for the best results.
Utilizing Custom Sort Options
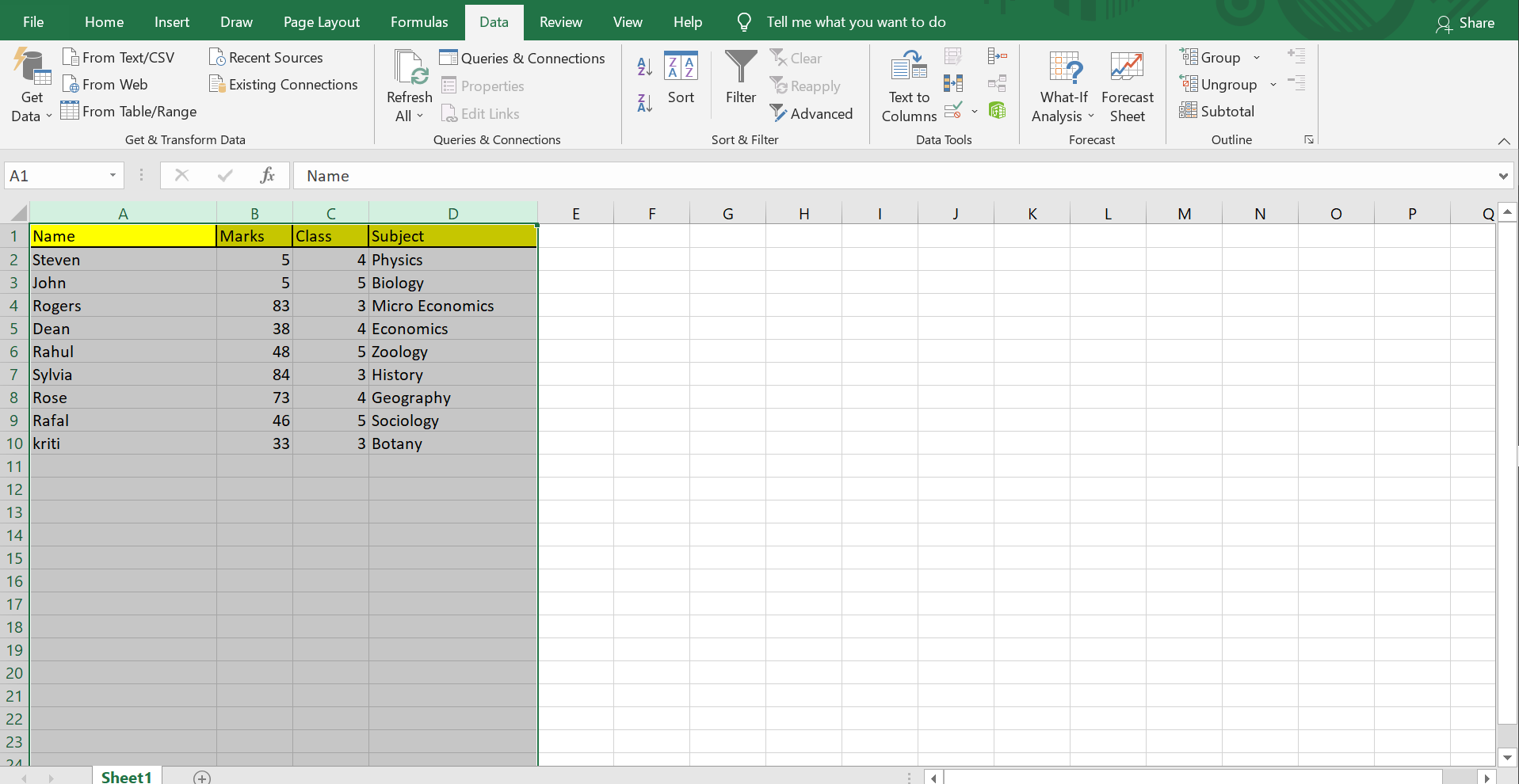
For more complex datasets, custom sorting options come in handy:
- Go to the 'Data' tab and click on 'Sort' in the 'Sort & Filter' section.
- In the Sort dialog box, choose the column you want to sort by.
- Select 'Sort On' and choose either 'Cell Values', 'Cell Color', 'Font Color', or 'Icon' for additional sorting criteria.
- Select your desired 'Order' (A to Z or Z to A).
- Add levels to sort by multiple columns if necessary.
Sort via Formula

If you need to keep the original data intact while sorting, you can use Excel formulas:
- Create a new column labeled 'Sorted Data' or similar.
- In the first cell of this column, enter the formula:
=SORT(A2:A100,1,TRUE)(assuming your data starts from A2 and ends at A100). - This formula sorts the data in column A in ascending order, replacing 'A' with your actual column letter.
- Drag the formula down to fill the cells beneath it.
Automate with VBA Macro
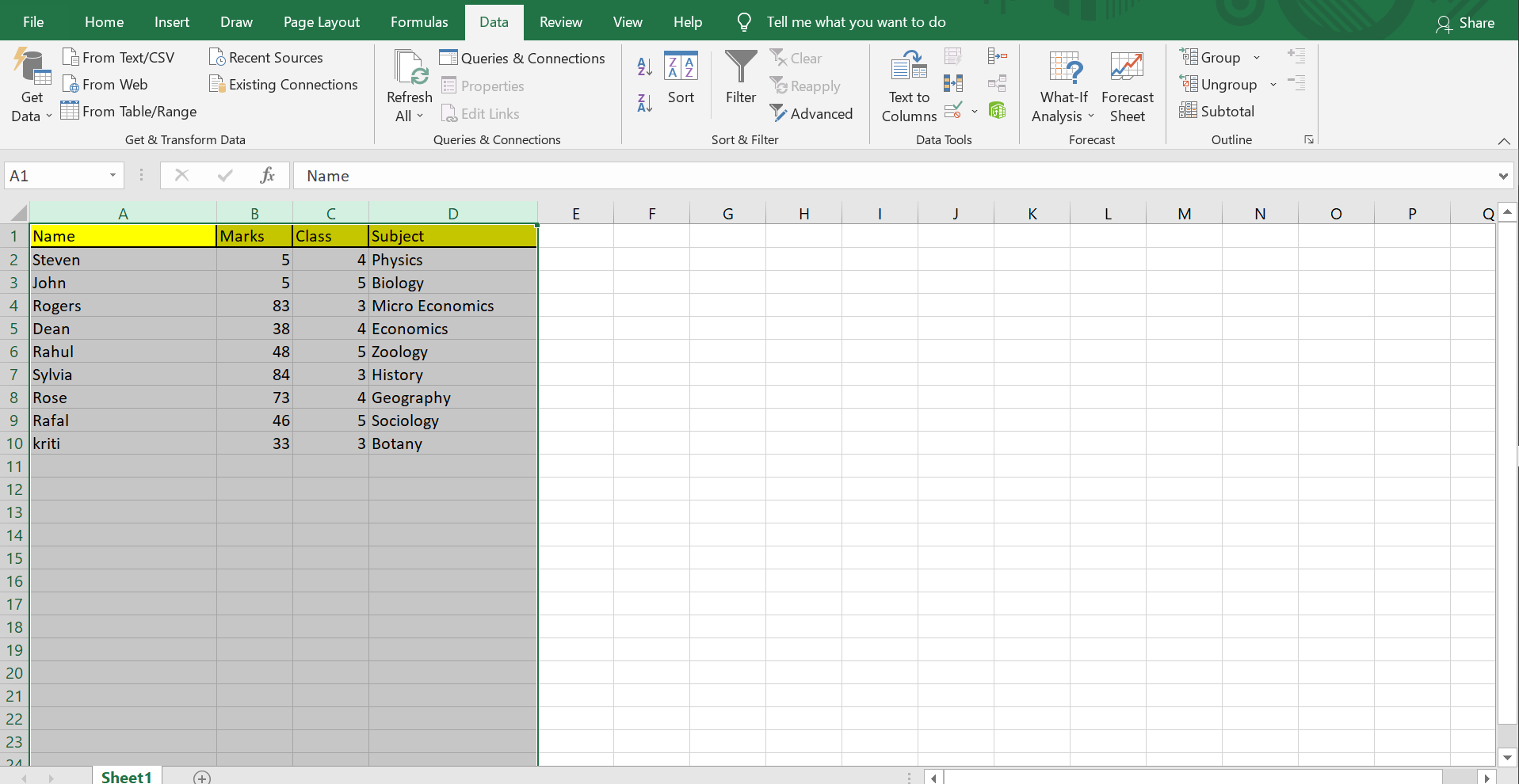
For repetitive tasks, automating sorting with a VBA macro can be very efficient:
- Press Alt + F11 to open the VBA editor.
- Go to Insert > Module, then copy and paste this macro:
Sub AlphabetizeSheet() Dim rng As Range Set rng = ActiveSheet.UsedRange rng.Sort Key1:=rng.Cells(1), Order1:=xlAscending, Header:=xlYes End Sub - Close the VBA editor, then run the macro by pressing Alt + F8, selecting 'AlphabetizeSheet', and clicking 'Run'.
💡 Note: Before running macros, ensure Excel's security settings allow macros to run.
Sort Shortcut Keys

Keyboard shortcuts can make sorting even quicker:
- To sort from A to Z: Select your data, hold the Shift key, and press 'Ctrl + Enter'.
- To sort from Z to A: Select your data, hold the Shift key, and press 'Ctrl + Backspace'.
These shortcuts work only when sorting entire columns or rows with headers.
The art of alphabetizing Excel sheets isn't just about putting data in order; it's about managing information effectively. From using simple built-in features to more advanced techniques like custom sorts and VBA, you now have the tools to organize any dataset quickly and efficiently. Remember, sorting is not only about making data presentable; it's about understanding your data better and working smarter. With these methods at your disposal, you'll find that organizing your Excel sheets can be nearly instantaneous, freeing up more time for analysis and decision-making.
Can I undo an accidental sort in Excel?

+
Yes, you can easily undo a sort operation by pressing ‘Ctrl + Z’ or selecting ‘Undo’ from the Quick Access Toolbar.
How do I sort multiple columns at once?

+
To sort by multiple columns, use the ‘Sort’ dialog box and add additional levels. Each level allows you to specify another column to sort by.
What if my data is in different formats?
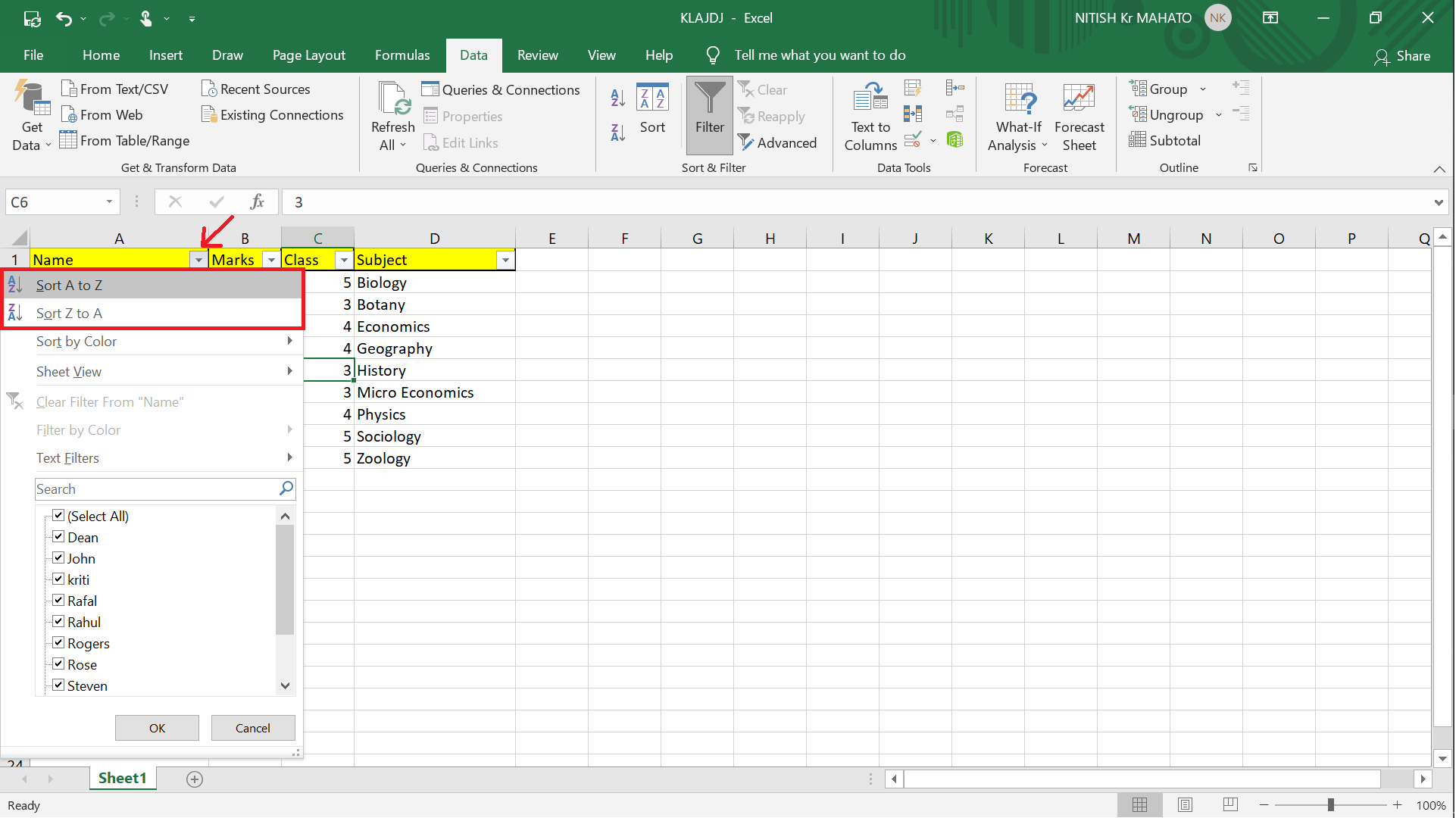
+
Excel might not sort data correctly if it’s in different formats. Make sure to format all cells in a column uniformly before sorting.



