3 Ways to Secure Hidden Sheets in Excel 2016

Excel 2016 offers various features that enhance data management and security, one of which includes hiding sheets to protect sensitive or complex data. However, simply hiding a sheet might not be secure enough for all users. This blog post delves into three effective methods to secure hidden sheets in Excel 2016, ensuring that your data remains protected while maintaining ease of use.
1. Hiding and Protecting the Workbook Structure
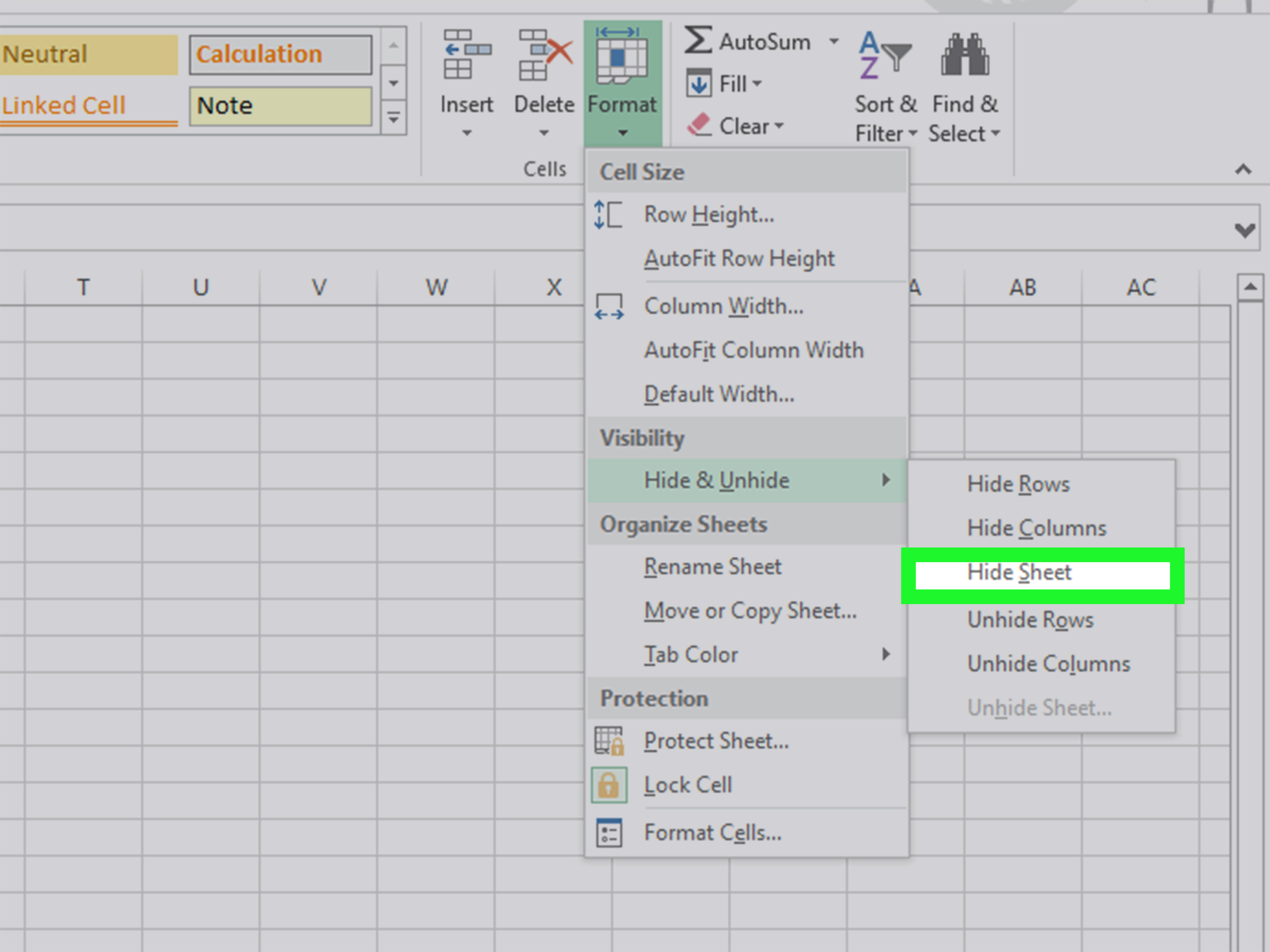
The first method involves not only hiding sheets but also protecting the workbook structure to prevent users from unhiding these sheets:
- Open the Excel Workbook: Launch Excel 2016 and open the workbook where you want to secure sheets.
- Hide the Sheet: Right-click on the sheet tab you want to hide, choose 'Hide', and then it will disappear from the view.
- Protect the Workbook: Go to the "Review" tab on the ribbon, click on "Protect Workbook", and ensure you check "Structure" to prevent changes to the workbook structure, including unhiding sheets.
- Set a Password: Enter a strong password to protect the workbook structure. This step adds an additional layer of security.
Here is how the options look like when you are setting protection:
| Option | Description |
|---|---|
| Structure | Prevents adding, deleting, or moving sheets. |
| Windows | Prevents resizing or moving the workbook window. |

🔒 Note: Remember the password, or the workbook might become inaccessible if you forget it.
2. Using VBA to Hide Sheets

Visual Basic for Applications (VBA) offers a way to programmatically hide sheets and protect them:
- Open VBA Editor: Press ALT + F11 to open the VBA Editor.
- Insert a Module: Right-click on your workbook in the Project Explorer, choose 'Insert', then 'Module'.
- Write the Code: Use the following VBA code to hide and protect sheets:
Sub HideAndProtectSheet()
'Unhide all sheets first to ensure the correct sheet is selected
Sheets("Sheet1").Visible = xlSheetVisible
'Now, hide the sheet
Sheets("Sheet1").Visible = xlSheetVeryHidden
'Protect the VBA code
ThisWorkbook.VBProject.Protection = 1
End Sub
🔓 Note: Excel's VBA protection can be bypassed with external tools, providing security through obscurity rather than robust protection.
3. Sheet Protection with Passwords

Directly protect the sheets with passwords to prevent unauthorized modifications or unhiding:
- Select the Sheet: Right-click on the sheet tab, then choose 'Protect Sheet'.
- Set Protection: In the "Protect Sheet" dialog, set a password, and optionally restrict actions like formatting, insertion, or deletion.
- Apply and Verify: Enter and confirm the password, then apply the protection. Now, even if someone manages to unhide the sheet, they will still need the password to make changes.
💡 Note: While this method protects the sheet's content, it doesn't hide the sheet itself, so combine it with method 1 or 2 for complete security.
Summing up, protecting your sensitive data in Excel 2016 can be approached in multiple ways. By combining the act of hiding sheets with workbook structure protection, VBA script manipulation, and direct sheet protection, you can ensure that your confidential information remains secure. Each method has its strengths; for instance, protecting the workbook structure is straightforward and prevents accidental modifications, VBA provides a more covert method of hiding, and sheet-level protection adds another layer of security for the content itself. Choose the method that best fits your needs or combine them for robust security measures.
Can I unhide a very hidden sheet without VBA?

+
No, sheets set to “VeryHidden” through VBA can only be unhidden using VBA code or by changing the visibility settings back to “Visible” via VBA.
What happens if I forget the password for workbook protection?

+
If you forget the password, there are limited solutions. You might need specialized software or contact Microsoft support, but there’s no guaranteed method to retrieve lost passwords.
Is it possible to protect a worksheet without hiding it?

+
Yes, you can protect a worksheet without hiding it by using the “Protect Sheet” feature where you can set restrictions on what changes can be made, even if the sheet is visible.



