5 Ways to View Data from Another Sheet in Excel

Managing large datasets in Microsoft Excel often involves working with multiple spreadsheets. When your workbook contains various sheets, being able to seamlessly view and manipulate data across these sheets can significantly boost productivity. This guide explores five effective methods to view and reference data from another sheet in Excel, providing you with versatile tools to streamline your data management workflow.
Method 1: Directly Reference Cells

The most straightforward way to pull data from another sheet is by directly referencing cells.
- First, click on the cell where you want to display the data.
- Type the equals sign (=) to start a formula.
- Switch to the source sheet by clicking on its tab at the bottom of your workbook.
- Select the desired cell, and the formula will auto-fill with the sheet name and cell reference.
- Press Enter or Return to complete the formula.
For example, if you are in Sheet2 and want to reference Cell A1 in Sheet1, your formula would look like this:
=Sheet1!A1
🔍 Note: This method allows for live updates, meaning any changes in the source sheet will reflect in your referenced cell.
Method 2: Use the INDIRECT Function

The INDIRECT function provides dynamic cell referencing, which can be particularly useful if you're changing sheets or cell references frequently.
- In the target cell, type:
- Here, "Sheet1" and "A1" are passed as text strings to the INDIRECT function, creating a dynamic link to the specified cell.
=INDIRECT("Sheet1!" & "A1")
📝 Note: INDIRECT can reference cells across workbooks if you use the full path in the formula.
Method 3: Utilize Excel Tables for Easy Reference

Excel Tables offer structured references that are easy to manage:
- Convert your range of data into an Excel Table by selecting it and pressing Ctrl+T (Windows) or Cmd+T (Mac).
- Give your table a name (e.g., CustomerData) through the Table Design tab.
- On another sheet, you can refer to this table with structured references like:
=CustomerData[ColumnHeader]
📄 Note: When you add or remove data from an Excel Table, references to that table automatically update.
Method 4: Use External References with Workbook Links
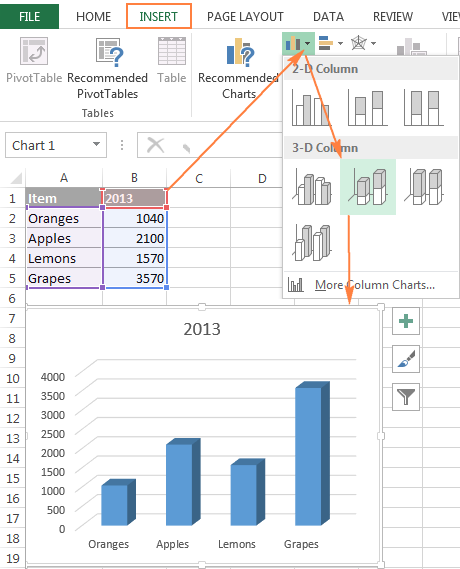
If you need to reference data across different Excel workbooks:
- Open both workbooks.
- In the destination workbook, enter a formula:
- This formula links the current workbook to cell A1 of Sheet1 in SourceWorkbook.xlsx.
='[SourceWorkbook.xlsx]Sheet1'!A1
🔗 Note: Ensure the source workbook remains in the same location, as moving or renaming the file will break the link.
Method 5: The LOOKUP Functions

Excel provides various LOOKUP functions to retrieve data from different sheets:
- VLOOKUP or HLOOKUP for vertical or horizontal lookups respectively. Here's how you might use VLOOKUP:
- INDEX combined with MATCH for a more dynamic lookup:
=VLOOKUP(SearchKey, Sheet1!A2:B50, 2, FALSE)
=INDEX(Sheet1!B2:B50, MATCH(SearchKey, Sheet1!A2:A50, 0))
These functions are especially useful when you need to pull multiple or complex references from another sheet.
🔍 Note: Always consider the data's layout when choosing between LOOKUP functions to ensure you're getting the most efficient and accurate results.
Summary and Reflections

In managing complex datasets in Excel, understanding how to view and reference data from different sheets is crucial. Whether you're directly referencing cells, employing dynamic functions like INDIRECT, or using structured tables for more intuitive data handling, each method has its own use case. Excel's versatility in linking data across sheets allows for a highly customized and responsive data management experience, ensuring that you can work efficiently with large, interconnected datasets. By applying these techniques, you can enhance your workflow, ensure accuracy, and maintain data integrity across your Excel workbooks.
Can I reference multiple cells from different sheets in one formula?

+
Yes, you can reference multiple cells from different sheets by using a comma to separate cell references in your formula. For example, =Sheet1!A1 + Sheet2!B2 would sum the value from A1 in Sheet1 and B2 in Sheet2.
What happens if I rename or delete a sheet that I’ve referenced in a formula?

+
If you rename a referenced sheet, Excel will automatically update the references to reflect the new sheet name. However, if you delete a sheet that’s referenced, the formula will result in a #REF! error.
How can I make my cross-sheet references more dynamic?

+
Use functions like INDIRECT to make references dynamic. INDIRECT allows you to change the sheet reference within the formula by changing a value in a cell, which can be especially useful for scenarios where sheets or data sources might change.



