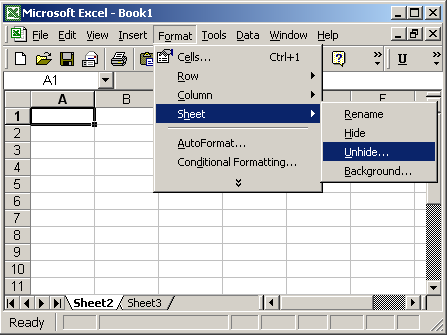5 Quick Ways to View Multiple Sheets in Excel

If you've ever found yourself overwhelmed with data across multiple spreadsheets in Microsoft Excel, you'll appreciate the ability to view multiple sheets simultaneously. Managing and analyzing large datasets across several Excel workbooks can be challenging, but thankfully, Excel has several features designed to make this task much easier. Here are five efficient ways to enhance your productivity by viewing multiple sheets at once.
1. Using Arrange All Feature
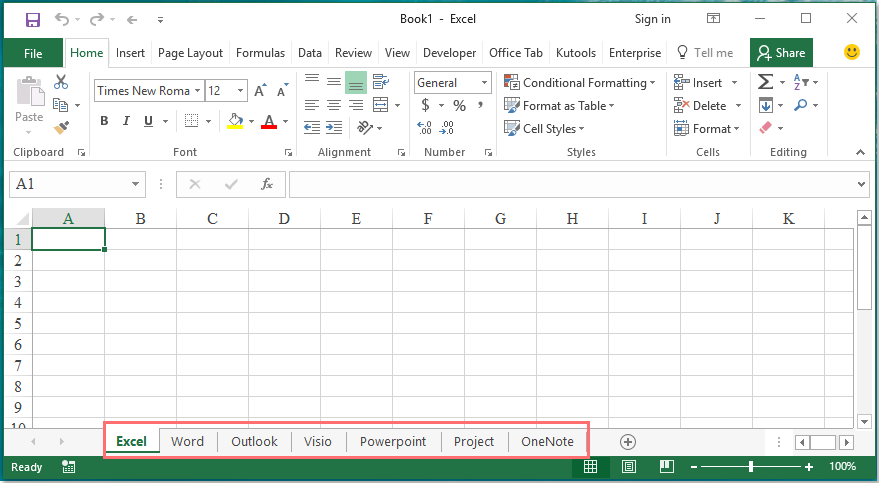
Excel's Arrange All feature is one of the simplest ways to open and compare multiple sheets:
- Open your workbooks: First, open all the workbooks you want to view.
- View Tab: Go to the "View" tab in the Ribbon.
- Arrange All: Click on "Arrange All". A dialogue box will appear.
- Choose arrangement: Select from options like Tiled, Horizontal, Vertical, or Cascade.
- OK: Click "OK".

📝 Note: This method keeps all workbooks open but slightly reduces the usable space for each window. If you need more screen real estate, consider the next option.
2. Synchronous Scrolling

Synchronous scrolling allows you to scroll through multiple sheets simultaneously:
- Open sheets: Open the sheets you want to compare or analyze.
- Window Group: Group the windows by holding Ctrl and clicking on each sheet tab you want to include.
- View Tab: Go to the "View" tab.
- Synchronous Scrolling: Check the "Synchronous Scrolling" box.
- Scroll: Scroll any sheet, and all grouped sheets will follow.
📝 Note: This method works best when comparing sheets with similar structures or datasets.
3. Freeze Panes for Multiple Sheets

To maintain visibility of headers or key columns across multiple sheets:
- Select Sheet: Click on the tab of the first sheet you want to set.
- Freeze: In the "View" tab, select "Freeze Panes" and choose "Freeze Top Row" or "Freeze First Column".
- Repeat: Repeat for all sheets involved.
📝 Note: Freezing panes needs to be done for each sheet individually; Excel does not allow setting this across multiple sheets in one go.
4. New Window Option

If you need to compare data from different parts of the same workbook or from different workbooks:
- Open Workbook: Open the workbook containing the sheets.
- New Window: Go to the "View" tab, click "New Window".
- Switch Sheets: In the new window, switch to the second sheet you want to view.
- Arrange: Use "Arrange All" to position your windows.
📝 Note: If you make changes in one window, they are reflected in the other. Be cautious when editing in this setup.
5. External References

To compare data in place from different sheets:
- Enter References: In a cell, type "=" and navigate to the other sheet to select the cell or range you want to reference.
- Adjust Formulas: As you type, Excel will auto-suggest references. Click to accept or type the cell reference manually.
| Sheet | Reference |
|---|---|
| Sheet1 | =Sheet1!A1 |
| Sheet2 | =Sheet2!B1 |

📝 Note: This method is particularly useful when you need to build dynamic reports or dashboards with data from multiple sheets.
In conclusion, mastering these techniques allows you to efficiently compare and analyze data across multiple Excel sheets. Whether you’re summarizing financial data, tracking project progress, or organizing large datasets, these methods streamline your workflow, making your Excel experience more productive and less cumbersome. By employing these quick ways to view multiple sheets, you can ensure that your data is always within reach, improving your analysis and reporting processes significantly.
Can I use these methods on Excel for Mac?

+
Yes, most of these methods are available on Excel for Mac, although the user interface might slightly differ.
What is the maximum number of sheets I can open simultaneously?

+
Excel allows you to open as many sheets as your system can handle in terms of memory and performance. However, having too many open might slow down your computer.
Can I save the layout of multiple sheets for later use?

+
While you can’t save the exact layout of multiple sheets directly, you can save each workbook with a specific arrangement and then reopen them in the same way using “Arrange All”.