Unhide Sheets in Excel for Mac: Easy Guide
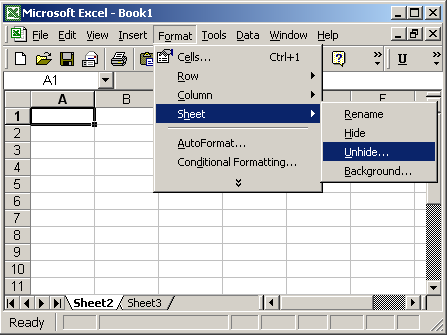
In the dynamic world of data analysis and management, Microsoft Excel is a tool that stands as the cornerstone for countless professionals worldwide. With its vast array of features, Excel for Mac allows users to handle large datasets efficiently. However, when working with sensitive information or for better organization, spreadsheets are often hidden, and knowing how to unhide sheets in Excel for Mac becomes essential. In this guide, we'll walk through the simple process of revealing these concealed sheets.
Why Sheets Are Hidden in Excel

Before diving into the steps of unhide, let’s understand why you might encounter hidden sheets in Excel:
- To protect sensitive data or information that should not be readily available.
- To reduce clutter, making navigation easier for users who need to focus on specific data.
- For organizational purposes, separating complex datasets into manageable, hidden workbooks.
Unhiding Sheets in Excel for Mac

Here’s how to unhide sheets in your Excel workbook:
- Open your Excel workbook on Mac.
- At the bottom of your Excel window, you’ll find a list of visible sheet tabs. Note that if there are no hidden sheets, you won’t be able to proceed further.
- Right-click (or control-click) on any visible sheet tab.
- From the context menu that appears, click on “Unhide…”
- A dialogue box titled “Unhide Sheet” will appear, listing all the hidden sheets in your workbook.
- Select the sheet you wish to unhide and click “OK”
What if there is no “Unhide” Option?

If the “Unhide…” option isn’t available when right-clicking, it means one of these scenarios is true:
- All sheets are already visible: In this case, there are no hidden sheets to unhide.
- Sheets are very hidden: If sheets were hidden using VBA (Visual Basic for Applications), they won’t appear in the standard unhide option. You would need to use VBA code to reveal them.
VBA Method for Unhiding Very Hidden Sheets

For the more adventurous or those encountering very hidden sheets, here’s how to use VBA:
- Press Option + Command + F11 to open the Visual Basic Editor.
- In the editor, navigate to “Insert” > “Module” to create a new module.
- Copy and paste the following VBA code into the module:
- Press F5 to run the macro, which will unhide all sheets, even those that were very hidden.
💡 Note: Using VBA requires caution as it can modify your workbook's structure significantly. Always ensure you have a backup or have permission to alter the workbook before making changes.
Troubleshooting Common Issues

Here are some common problems and their solutions when trying to unhide sheets:
- Sheets aren’t listed in the Unhide dialog: This could mean the sheets are very hidden. Use the VBA method above or seek technical support.
- Protected Workbook: If the workbook is protected, you’ll need the password to unlock it before you can unhide sheets.
- Read-Only Mode: Ensure the file is not opened in read-only mode as this prevents modifications.
Conclusion

Unhiding sheets in Excel for Mac is a straightforward process that enhances your data management capabilities. Whether it’s for organizational clarity or recovering hidden data, knowing these methods ensures you can work efficiently with any Excel workbook. Remember to handle sensitive data responsibly and ensure you have permission to modify documents when necessary. With these techniques, hidden sheets become a feature that, rather than a barrier, can be leveraged to streamline your work process.
What is the difference between hidden and very hidden sheets in Excel for Mac?

+
Hidden sheets are those that can be unhidden using the standard ‘Unhide’ feature. Very hidden sheets, on the other hand, are hidden using VBA code and won’t appear in the standard unhide dialog. They can only be unhidden through VBA.
Can I unhide all sheets at once in Excel for Mac?

+
Yes, with VBA, you can unhide all sheets, including very hidden ones, at once using the script provided in this guide.
What should I do if I can’t unhide sheets in a shared workbook?

+
Check if the workbook is protected. You’ll need the password to unlock it. Also, in shared workbooks, changes might be restricted to prevent conflicts among multiple users.