5 Ways to Sort Excel Sheets Quickly

Sorting data in Excel is a fundamental skill for any data analyst or office worker, streamlining the process of organizing and analyzing information. Whether you are managing sales figures, inventory lists, or any other form of tabular data, knowing how to quickly sort Excel sheets can significantly enhance your productivity. In this article, we'll explore five practical methods to sort your data efficiently in Microsoft Excel.
Using the Sort Command

Excel offers a straightforward method for sorting data through the Sort command:
- Select any cell within your dataset.
- Navigate to the "Data" tab on the Ribbon and click "Sort & Filter" > "Sort."
- Choose the column you want to sort by in the "Column" dropdown.
- Select "A to Z" for ascending or "Z to A" for descending order.
- Press "OK" to sort your data.
This method is perfect for quick, single-column sorting tasks.
Custom Sorting with Sort Dialog Box
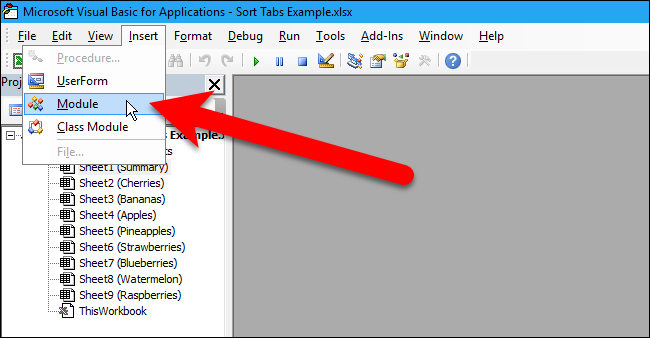
For more complex sorting where you need to order by multiple columns or custom criteria:
- Select your dataset or any cell within it.
- Go to the "Data" tab and click "Sort."
- In the Sort dialog box, you can:
- Choose multiple columns for sorting by adding levels with the "Add Level" button.
- Customize each level with sort criteria like values, cell color, font color, or icons.
- Use the "Options" button for further customization like sorting by case sensitivity or ignoring top or bottom rows.
- Once configured, click "OK" to apply the custom sort.
Sorting by Color or Icon

If your data has conditional formatting or manual formatting for highlighting:
- Go to the "Data" tab and select "Sort."
- In the Sort dialog box:
- Choose the column with formatted cells.
- Under "Sort On", select "Cell Color," "Font Color," or "Conditional Formatting Icon."
- Select the specific color or icon to sort by in the "Order" dropdown.
- Apply the sort and check the preview for desired results.
Using Shortcut Keys
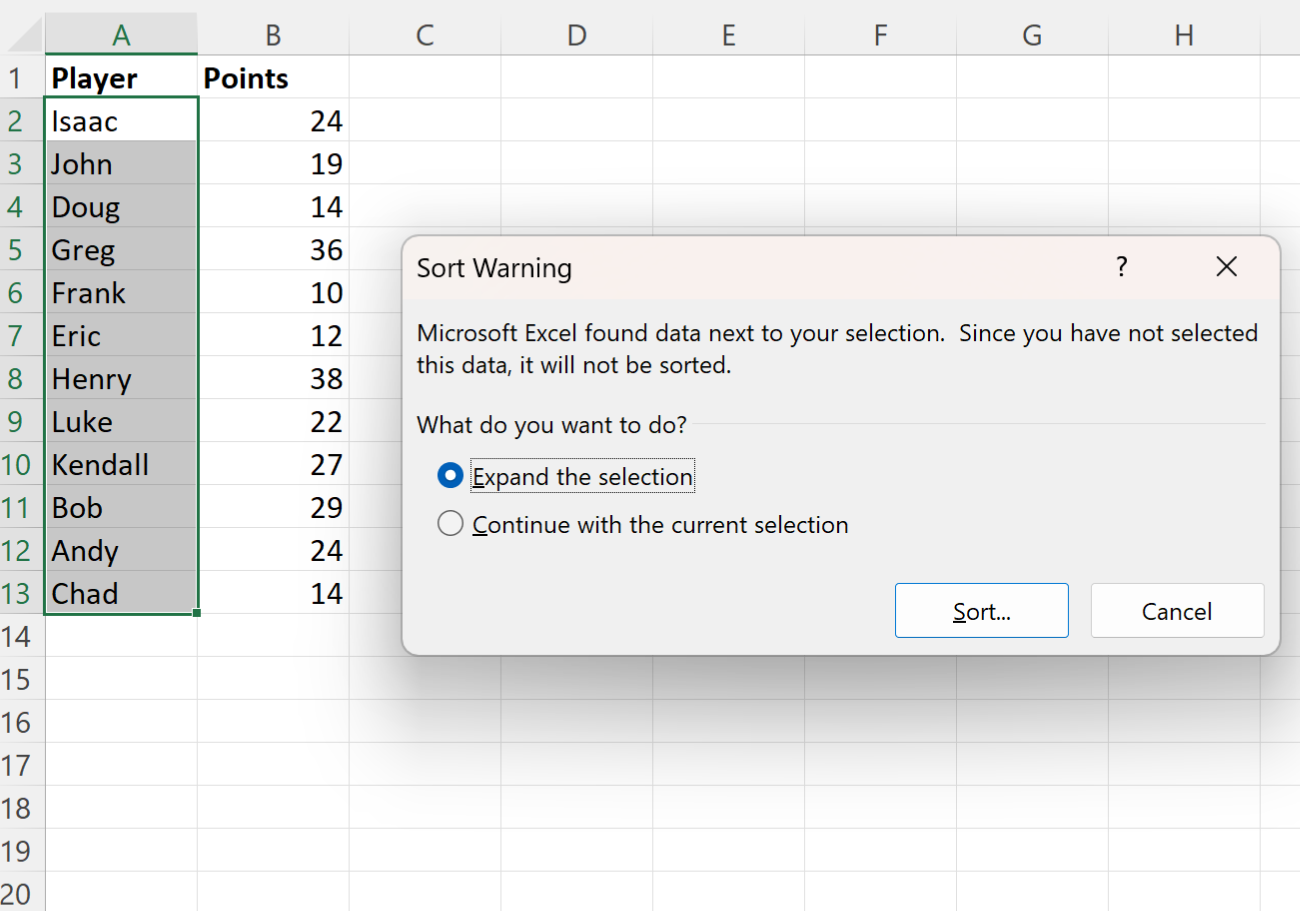
For even quicker sorting:
- To sort in ascending order:
- Select the column header, press Alt + D, then press S followed by Enter twice to confirm defaults.
- For descending order:
- Press Alt + D, then S, then Enter, Tab, Enter twice to change the order.
This method is highly efficient for repetitive tasks.
Sorting with Formulas

For dynamic sorting that updates with changes in your data:
- Use Excel functions like
SORT(),SORTBY(), andFILTER():=SORT(A2:A100)will sort the range A2:A100 in ascending order.=SORTBY(A2:B100, B2:B100, -1)will sort range A2:B100 by column B in descending order.=FILTER(A2:B100, B2:B100 >= 50)will filter the data where column B is greater than or equal to 50.
- These formulas dynamically update, meaning any changes in the dataset will reflect in the sorted results automatically.
These methods not only speed up your sorting tasks but also adapt to various sorting needs, enhancing your ability to manage data effectively.
Notes:

👉 Note: When using formulas for sorting, remember that they do not modify the original data. Instead, they present a sorted view.
In summary, mastering these sorting techniques in Excel allows you to manipulate and organize your data with ease, whether for simple daily tasks or for complex data analysis scenarios. By utilizing these methods, you can ensure that your data is always in the best order for your analysis, improving both efficiency and accuracy in your work.
Can I sort a specific range of cells without affecting the rest of my worksheet?

+
Yes, you can select just the range of cells you want to sort. Excel will only sort the selected data, leaving the rest of the sheet unchanged.
What should I do if my sort command is greyed out?

+
Ensure that you are not in a protected sheet, which locks out the sort functionality. Also, check if your data has merged cells, which can sometimes prevent sorting.
How can I sort data alphabetically while keeping rows intact?
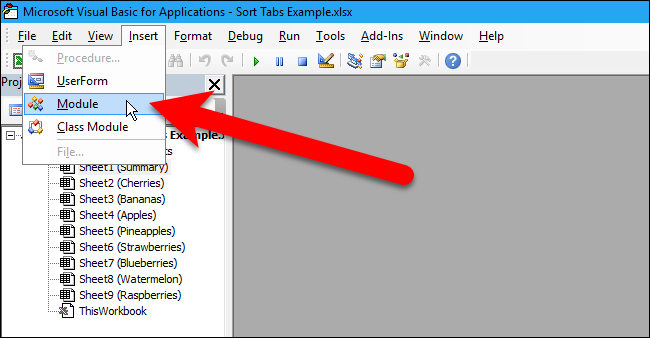
+
Use the “Sort A to Z” or “Sort Z to A” option under the Data tab. Excel will keep related rows together by default, maintaining data integrity across multiple columns.
Is there a way to sort data based on partial text within a cell?
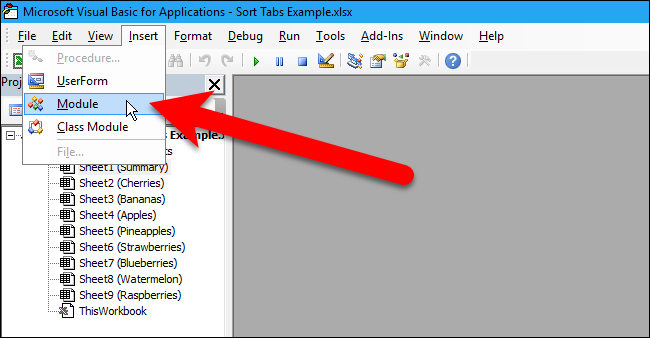
+
You can use custom lists or the Sort dialog box to create a sort rule based on part of the cell’s content, although it can be complex to set up.
Can I undo a sort operation in Excel?

+
Yes, you can use the undo button (Ctrl + Z) immediately after sorting to revert the data to its original order, provided no other changes were made in between.



