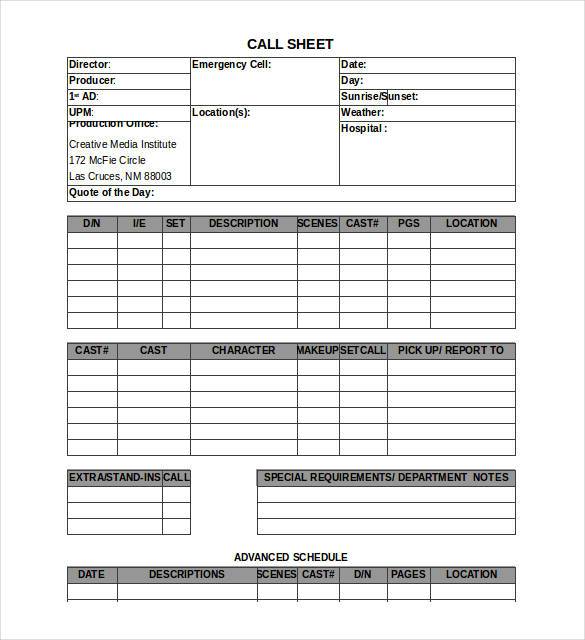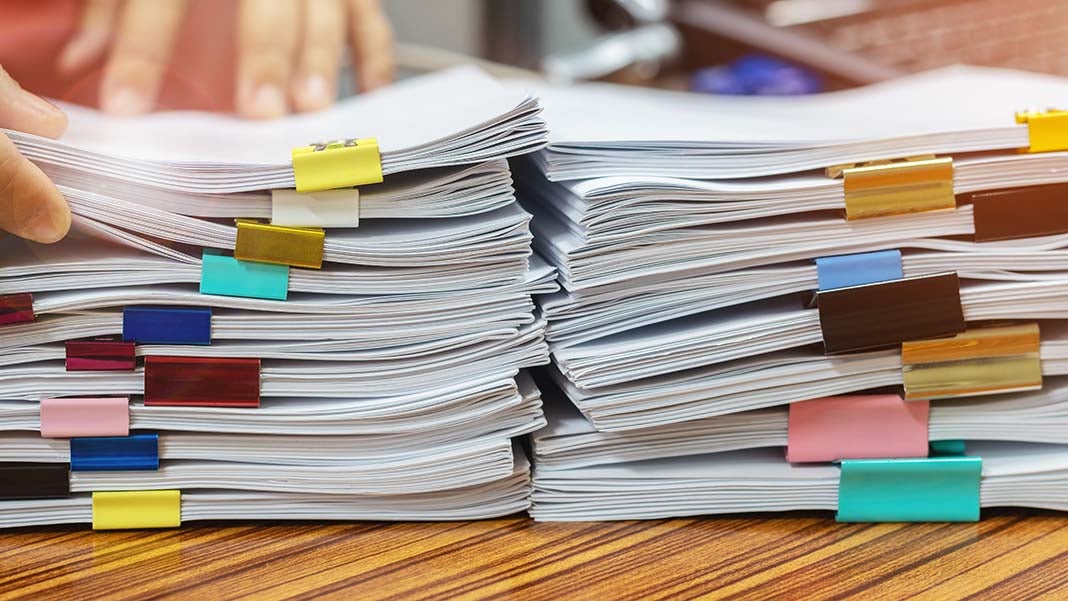5 Ways to View History on Excel Sheets

Microsoft Excel is more than just a tool for calculations and data analysis; it's a repository for our data's history. Tracking changes, modifications, and revisions over time can be pivotal for ensuring accuracy, maintaining transparency, and understanding the evolution of your data. Whether you're reviewing the development of a project, audit trails for compliance, or simply wish to backtrack your own steps, Excel offers various methods to delve into its historical depths. In this detailed guide, we'll explore five effective ways to view history on Excel sheets, enhancing your data management skills and understanding of Excel's capabilities.
1. Using Track Changes

Excel's Track Changes feature is a fundamental tool for monitoring modifications:
- Enable Track Changes by navigating to Review > Track Changes > Highlight Changes.
- Choose the When option for when you want changes to be tracked (e.g., Since I Last Saved).
- Specify Who should be tracked by selecting Everyone or specific users.
- Activate Highlight changes on screen to visualize modifications instantly.

🧐 Note: Only the person who enabled Track Changes can accept or reject changes. It's important to save the workbook before enabling this feature for accurate tracking.
2. Document Inspector

Looking for changes on a broader scale? The Document Inspector is your tool:
- Access it through File > Info > Check for Issues > Inspect Document.
- Examine Revisions and Versions for hidden changes or content.
- The Document Properties and Personal Information can reveal the history of metadata changes.
Excel's Document Inspector helps you scrub unwanted data while revealing the workbook's history.
3. Viewing Comments and Notes

Comments and notes can serve as an informal history log:
- Open the workbook where comments are inserted.
- View comments by hovering over the small triangle at the top-right corner of the cell or using Review > Show Comments.
- Comments track discussions, decisions, or reasons for changes made in the sheet.
Here's a visual guide on accessing comments:
 |

📝 Note: For enhanced collaboration, consider using Threads for comment replies.
4. Spreadsheet Compare

Spreadsheet Compare, part of the Microsoft Office Tool suite, is a dedicated tool for comparing different versions of Excel files:
- Open Spreadsheet Compare from your Office Tool.
- Load both Excel files you wish to compare.
- The tool provides a detailed side-by-side comparison of sheets, highlighting changes, additions, and deletions.
This is particularly useful for auditing purposes or when recovering lost data due to accidental saves or deletions.
5. Revision History on OneDrive

If your Excel file is stored on OneDrive or SharePoint, you gain access to a Revision History feature:
- Click on the file name in OneDrive or SharePoint.
- Navigate to the Version History by clicking on the three dots (or version icon).
- You'll see a list of all versions saved, with options to restore or view earlier versions.
Here's how OneDrive displays the Revision History:
 |
Keeping track of your Excel files has never been easier when they're synced online.
In this comprehensive exploration of viewing history in Excel, we've covered five powerful techniques. Each method provides a different perspective on how data within spreadsheets evolves over time. Whether you're managing project revisions, ensuring compliance, or simply keeping tabs on your personal work, these tools are invaluable for maintaining accuracy and transparency. Here's a final recap:
Excel isn't just about crunching numbers; it's also about understanding and documenting the story behind the data. From the user-friendly Track Changes and Comments to the detailed analyses provided by Spreadsheet Compare and Document Inspector, Excel equips users with numerous ways to track, review, and learn from the history of their spreadsheets. Whether you're collaborating in real-time on OneDrive or reviewing past edits locally, these features ensure that you're never out of touch with the past of your data.
Can Track Changes be used in all versions of Excel?

+
Track Changes is available in Excel for Microsoft 365, Excel 2019, and older versions like Excel 2016, 2013, and 2010. However, its functionality might differ slightly across versions.
What happens if I accept all changes in Track Changes?

+
When you accept all changes, all tracked modifications are applied to the document, and the highlighting is removed. This effectively finalizes the changes, making them the current state of the workbook.
Is there a way to see who made specific changes in Excel?

+
Yes, if Track Changes is enabled, Excel will show the user’s name who made the change. However, this feature requires users to be logged into Excel with their individual accounts.
Can I compare Excel files if they are not in the same folder?

+
Yes, Spreadsheet Compare allows you to load files from any location or online storage where you have access, even if they’re not in the same directory.
What does Document Inspector not do?

+
Document Inspector does not undo any changes; it only shows what changes have occurred. Additionally, it focuses on metadata and properties, not the actual content changes unless those changes involve hidden data or comments.