Excel Call Sheet Creation Guide: Tips for Efficiency
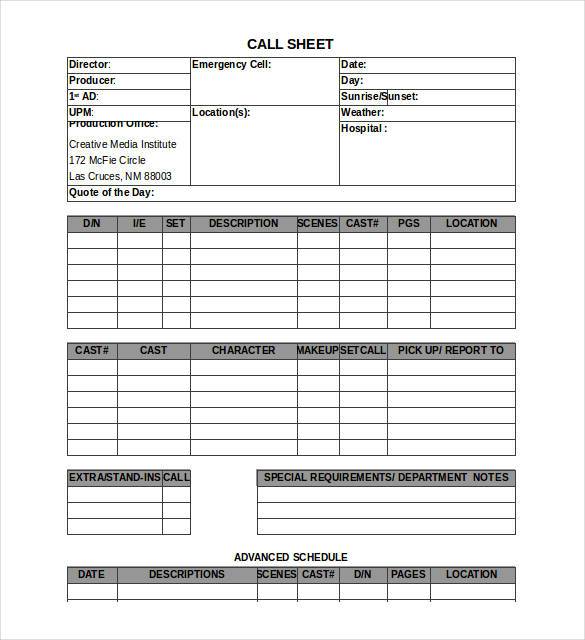
In today's fast-paced business world, efficient communication and organization are pivotal, especially in industries where time management and detail accuracy can significantly impact productivity. One tool that has proven invaluable for project managers, HR professionals, and administrators is the call sheet in Excel. This guide will walk you through the steps to create a functional Excel call sheet, share tips for efficiency, and address common challenges faced in its creation.
Why Use an Excel Call Sheet?

Before diving into how to make one, let’s explore why an Excel call sheet is beneficial:
- Organization: Centralize contact information for streamlined communication.
- Accessibility: Easily accessible and editable by team members across various devices.
- Customization: Tailor the call sheet to fit specific project needs or business processes.
- Time Savings: Reduce time spent searching for contact details during busy workdays.
Having a well-structured Excel call sheet can significantly improve your team’s efficiency.
Creating Your Excel Call Sheet


Setting Up the Spreadsheet

- Open Excel: Start with a blank workbook.
- Select the First Sheet: This will be your call sheet.
- Name the Sheet: Click on the tab at the bottom and name it appropriately, like “CallSheet”.
Designing the Layout
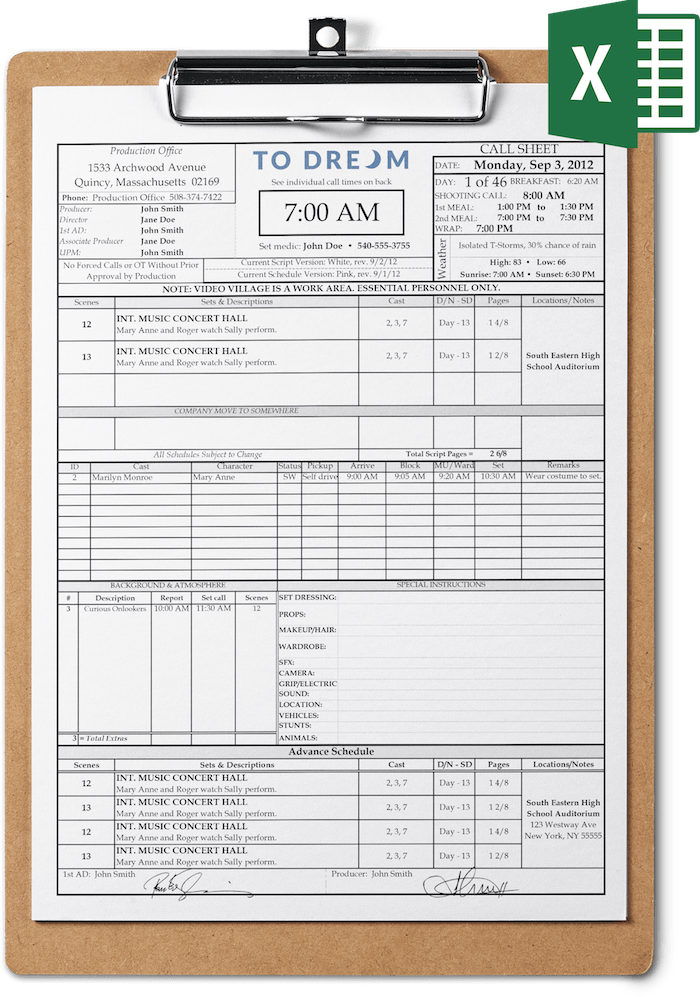
| Column Header | Description |
|---|---|
| Name | Contact’s full name. |
| Position | Their role or job title. |
| Department | Which department they belong to. |
| Phone | Office or mobile number. |
| Work email address. | |
| Notes | Any additional information. |

Inputting Data

- Insert contact details carefully, ensuring accuracy.
- Use data validation to restrict what can be entered into certain cells, reducing errors.
- Format phone numbers using the Number Format feature for consistency.
🔖 Note: When copying large amounts of data, using the Paste Special feature to paste values only can prevent formula errors.
Customizing for Efficiency
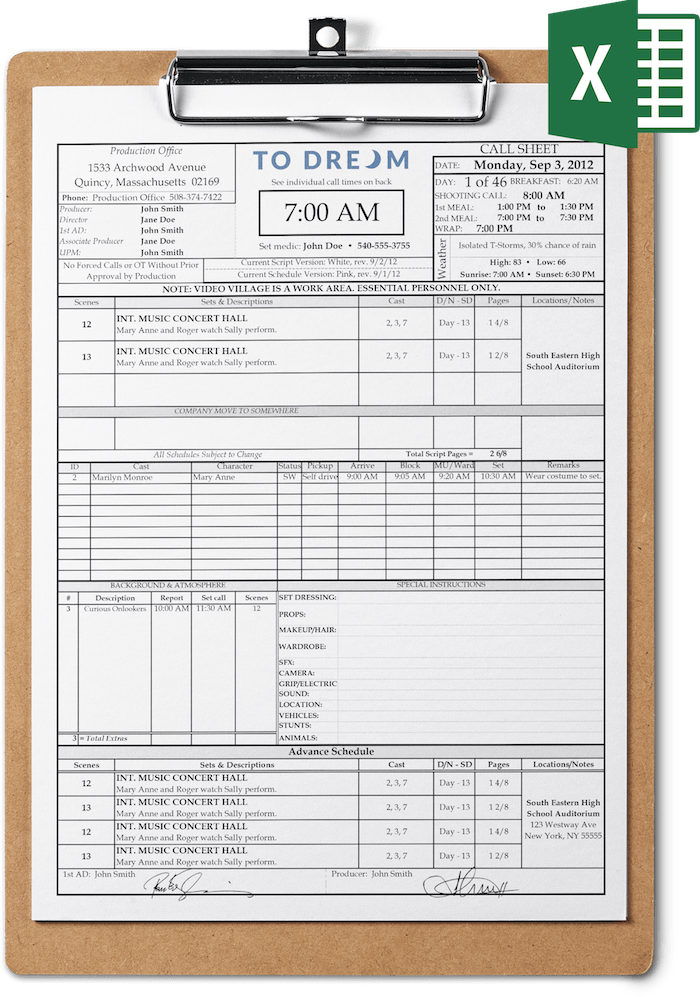
Here are some customization tips to make your Excel call sheet more efficient:
- Sort and Filter: Use Excel’s sort and filter options to quickly locate information.
- Conditional Formatting: Highlight important entries or overdue tasks for easy visual cues.
- Drop-down Lists: Implement data validation to create drop-down lists for consistent data entry.
- Auto-fill Features: Use Excel’s autofill to quickly enter repetitive data.
Maintaining Your Call Sheet

Keeping your call sheet up to date is crucial for its effectiveness:
- Regular Updates: Assign someone to keep the sheet current.
- Version Control: Save versions of the sheet or use revision history to track changes.
- Data Accuracy: Regularly audit the information for accuracy.
In conclusion, mastering the creation and management of an Excel call sheet can enhance your team's workflow, communication, and organization. By following the steps outlined above, customizing the sheet to your needs, and ensuring regular maintenance, you'll have a powerful tool at your disposal. The efficiency gains from this simple yet effective approach can transform how you manage project communications.
Can I share my Excel call sheet with team members?

+
Yes, you can easily share your Excel call sheet by using Excel’s Share feature, which allows collaborative editing or sending the file via email or cloud storage.
How often should I update the call sheet?

+
It’s best to update the call sheet whenever there are changes like new hires, departures, role changes, or contact updates. Regular audits, perhaps monthly or quarterly, can help maintain accuracy.
What if I need more than one call sheet?

+
Excel allows for multiple sheets within one workbook. You can create different sheets for different purposes, like one for contractors, one for internal staff, or project-specific sheets, and easily navigate between them.