5 Ways to Reveal Hidden Sheets in Excel

Whether you're collaborating with a team or diving into a complex Excel workbook, there might come a time when you're faced with sheets that aren't visible at first glance. Perhaps they were hidden to reduce clutter, protect sensitive information, or to streamline your workflow. However, understanding how to reveal these hidden sheets is crucial for effective management of your data. Here's a detailed walkthrough of five different methods to uncover hidden sheets in Excel.
Method 1: Using the Contextual Menu


To quickly reveal hidden sheets through the contextual menu, follow these steps:
- Right-click on any visible sheet tab at the bottom of the Excel window.
- From the list of options, hover over ‘Unhide’.
- Select the sheet(s) you wish to unhide from the dialog box that appears.
🗒 Note: This method is effective for revealing sheets that were hidden manually, not for sheets hidden via VBA or protected workbooks.
Method 2: The Ribbon Approach

If you prefer using the Excel Ribbon for actions, here’s how to unhide sheets:
- Navigate to the ‘Home’ tab in the Ribbon.
- Locate and click on the ‘Format’ button under the ‘Cells’ group.
- Scroll down to ‘Hide & Unhide’ in the drop-down menu.
- Choose ‘Unhide Sheet’ to proceed.
- In the dialog box, select the hidden sheet and click ‘OK’.
Method 3: VBA for Advanced Control

Employing Visual Basic for Applications (VBA) allows for a programmatic approach to unhiding sheets. Here’s a basic code snippet to accomplish this:
Sub UnhideAllSheets()
Dim ws As Worksheet
For Each ws In ThisWorkbook.Worksheets
ws.Visible = xlSheetVisible
Next ws
End Sub
- Open the VBA editor by pressing ‘Alt + F11’.
- Insert a new module and paste the code above.
- Run the macro to reveal all hidden sheets in the workbook.
Method 4: Unhiding Sheets in Protected Workbooks

In cases where the workbook is protected, unhiding sheets might be restricted:
- Go to the ‘Review’ tab in the Ribbon.
- Click on ‘Unprotect Workbook’ if you have the necessary permissions.
- Once the workbook is unprotected, use any of the methods mentioned above to unhide sheets.
🔒 Note: Make sure you have the password to unprotect the workbook if it was set.
Method 5: Using the ‘Name Box’ Technique

For sheets that are completely invisible, you can use the ‘Name Box’ to find them:
- Click in the ‘Name Box’ (where it says ‘A1’ by default).
- Type the name of the hidden sheet you want to unhide (you might need to guess if it’s truly invisible).
- Press Enter to reveal the sheet.
- Once visible, use any other method to manage its visibility as required.
Summary

Each of these methods for revealing hidden sheets in Excel has its own place, based on your familiarity with Excel, the structure of your workbook, and whether or not it’s protected. From the simplicity of right-clicking to the more complex use of VBA, there’s an approach for every level of Excel user. Remember to use caution when unhiding sheets in protected or shared workbooks to respect data privacy and organizational policies.
How can I hide a sheet in Excel?

+
To hide a sheet in Excel, you can right-click on the sheet tab and select ‘Hide’, or go to the ‘Home’ tab, click ‘Format’, choose ‘Hide & Unhide’, and then ‘Hide Sheet’.
What if I can’t unhide a sheet?

+
If you’re unable to unhide a sheet, it could be due to workbook protection. Make sure to unprotect the workbook first, or check if you have the necessary permissions to access the hidden sheets.
Is there a way to prevent others from unhiding sheets?
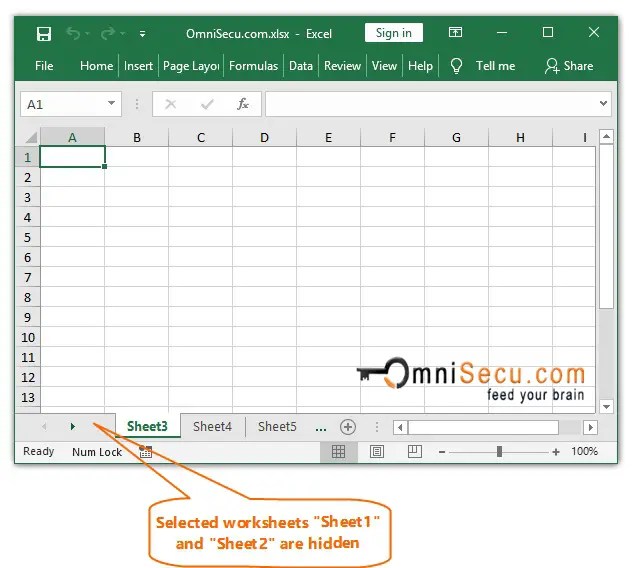
+
Yes, you can protect the workbook structure by going to the ‘Review’ tab, selecting ‘Protect Workbook’, and ensuring ‘Structure’ is ticked, which will prevent users from unhiding sheets without the password.
Can I make a sheet permanently visible?

+
If you need a sheet to remain visible, avoid hiding it or ensure you share the correct passwords with appropriate users for protected sheets. You can also use VBA to script rules for sheet visibility.
How do I know if a sheet is hidden or very hidden?

+
In Excel’s VBA editor, you can see if a sheet is hidden (it’ll have ‘xlSheetHidden’ visibility) or very hidden (‘xlSheetVeryHidden’). Very hidden sheets can only be unhidden via VBA.



