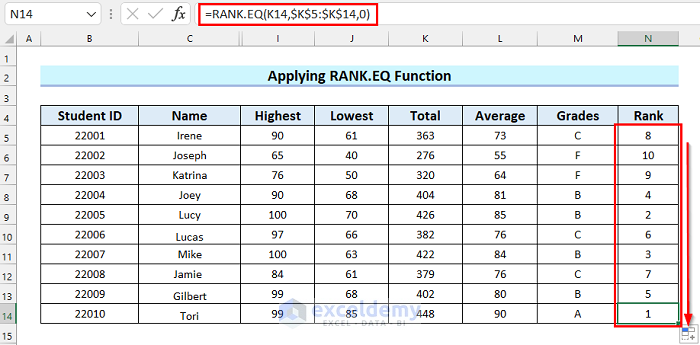Uncover Hidden Sheets in Excel Easily

Discovering hidden sheets in Excel can be both a necessity and a revelation for many users. Whether you've received a workbook with essential data tucked away, or you're delving into a project that requires comprehensive analysis, uncovering hidden sheets quickly can save you time and effort. This guide will walk you through the simple steps to reveal and manage hidden sheets in Microsoft Excel, enhancing your efficiency in handling complex spreadsheets.
Why Hide Sheets in Excel?

Before we delve into uncovering these hidden treasures, let’s understand why sheets are hidden in the first place:
- To keep the user interface clutter-free.
- To protect sensitive or complex data from being inadvertently modified or viewed.
- To streamline the workbook for presentation or sharing, where only certain sheets are relevant.
- For data integrity and version control, ensuring only finalized sheets are visible to users.
Step-by-Step Guide to Uncover Hidden Sheets

Here’s how you can reveal hidden sheets in Excel:
1. Accessing the Sheet Management Menu

- Right-click on any visible sheet tab at the bottom of your Excel workbook.
- From the context menu, select ‘Unhide’.
2. Unhiding a Single Hidden Sheet

After selecting ‘Unhide’, you’ll see a dialog box listing all hidden sheets:
- Choose the sheet you wish to unhide from the list provided.
- Click ‘OK’.
3. Unhiding Multiple Sheets

If you need to reveal more than one hidden sheet:
- Access the ‘Unhide’ dialog as before.
- Select the sheets by holding down the Ctrl key and clicking on each sheet name you wish to unhide.
- Click ‘OK’.
4. Using VBA to Unhide Sheets

Sometimes, you might deal with workbooks where all sheets are hidden. Here’s a simple VBA script to unhide them all:
Sub ShowAllSheets()
Dim ws As Worksheet
For Each ws In ThisWorkbook.Worksheets
ws.Visible = xlSheetVisible
Next ws
End Sub
To run this script:
- Press Alt + F11 to open the Visual Basic Editor.
- Insert a new module and paste the above code into it.
- Close the editor, go back to Excel, and press Alt + F8, select 'ShowAllSheets', and click 'Run'.
⚠️ Note: Be cautious when using VBA as it can make irreversible changes to your workbook. Always ensure you have a backup before modifying sheets in bulk.
Managing Visibility After Unhiding

Once you’ve uncovered your hidden sheets, consider these tips for managing them:
- Re-Organize: Sort your sheets in a logical order or group them by function to ease navigation.
- Rename: Use clear and descriptive names for your sheets to enhance usability.
- Password Protection: If you need to protect sheets again, you can apply password protection to prevent unauthorized changes.
- Grouping: Group related sheets together for simultaneous editing or viewing.
Can I unhide multiple sheets at once in Excel?

+
Yes, you can unhide multiple sheets at once by selecting them while holding the Ctrl key in the 'Unhide' dialog box.
What happens if I can't find the 'Unhide' option?

+
If the 'Unhide' option is not available, it might be because all sheets are hidden or the workbook is protected. Use VBA or check for workbook restrictions.
How can I hide sheets again after unhiding?

+
To hide sheets again, right-click the sheet tab, and select 'Hide' from the context menu.
Is there a way to unhide sheets in Excel without using the menu?

+
Yes, you can use VBA code to unhide all sheets as shown in the guide, which doesn't require accessing the menu.
In conclusion, mastering the art of uncovering hidden sheets in Excel can significantly streamline your data management tasks. By following these steps, you’ll not only reveal hidden data but also gain a deeper understanding of workbook structure and functionality. Remember, efficiency in Excel is not just about knowing the tools but knowing when and how to use them effectively for your unique needs. Whether you’re dealing with data analysis, project management, or any other field, these techniques will enhance your productivity and enable you to extract the most value from your spreadsheets.