5 Easy Ways to Create a Grading Excel Sheet
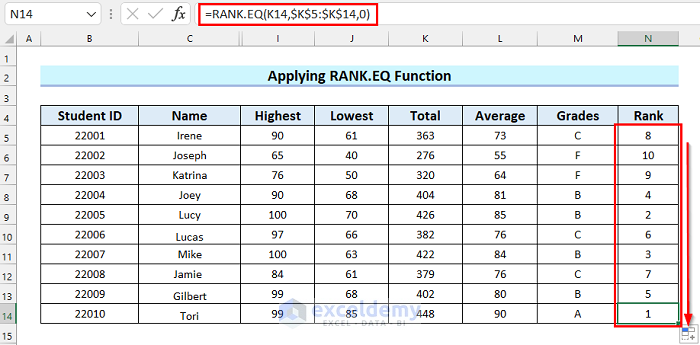
Whether you're a teacher grading student assignments or an office worker managing tasks, creating an Excel grading sheet can simplify your life. Microsoft Excel, with its powerful features, makes it possible to organize, calculate, and analyze grades effortlessly. Here are five easy ways to craft your own grading Excel sheet:
1. Basic Grading Formula

The simplest way to start with a grading sheet is by using basic Excel formulas. Here’s how you can do it:
- Set Up Columns: Label your columns as 'Student Name', 'Assignment', 'Score', 'Total Score', and 'Grade'.
- Enter Scores: Input student scores into the 'Score' column for each assignment.
- Sum Formula: Use
=SUM(C2:D2)to calculate the total score for each student, where C2 and D2 are your first student's assignment scores. - Grade Calculation: Apply a formula to convert total scores into letter grades. For example, you might use
=IF(E2>=90,"A",IF(E2>=80,"B",IF(E2>=70,"C",IF(E2>=60,"D","F")))), where E2 is the total score cell.
📝 Note: Adjust the score ranges and grades to match your grading scale.
2. Using Conditional Formatting

Conditional Formatting in Excel can visually represent grades, making it easier to identify trends at a glance:
- Select the Cells: Choose the column where you calculated grades or total scores.
- Go to Home > Conditional Formatting: From the ribbon, select 'Conditional Formatting'.
- Choose Rules: Use 'Color Scales' to automatically color code based on scores, or set up rules like "Greater than or Equal to 90, format with Green".
- Set Colors: Assign colors for different grade ranges (e.g., Green for A, Yellow for B, Red for F).
💡 Note: This method provides visual cues but doesn't change the data itself.
3. Weighted Grading

Not all assignments might contribute equally to the final grade. Here’s how to set up a weighted grading system:
- Assign Weights: Add a 'Weight' column next to each assignment score, entering values like 0.1 for 10% weight.
- Weighted Total Score: Use the formula
=SUMPRODUCT(D2:D6, E2:E6)where D2:D6 are scores and E2:E6 are weights, to calculate the weighted total score. - Convert to Grade: Just like in the Basic Grading Formula, convert this weighted total into grades.
| Student Name | Assignment 1 | Assignment 2 | Weight | Weighted Score | Grade |
|---|---|---|---|---|---|
| John Doe | 85 | 92 | 0.1 / 0.9 | 91.3 | A |
| Jane Smith | 70 | 88 | 0.1 / 0.9 | 86.2 | B |
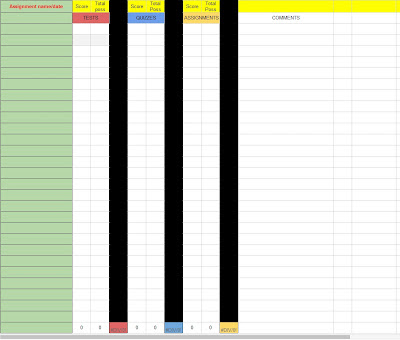
⚖️ Note: Ensure the sum of weights equals 1 (100%) for accurate calculations.
4. Drop Lowest Grade

Some educators drop the lowest score to account for off days. Here’s how you can automate this:
- Score Column: List all scores as usual.
- Find Lowest: Use
=SMALL(D2:D6,1)to find the lowest score in the range. - Exclude Lowest: Use the formula
=SUM(D2:D6) - SMALL(D2:D6,1)to sum up all scores minus the lowest. - Grade Calculation: Now grade based on this adjusted total.
🏅 Note: This method can motivate students by allowing them to drop one low-performing assignment.
5. Pivot Tables for Detailed Analysis

For a more comprehensive analysis of grading, Pivot Tables come in handy:
- Prepare Data: Ensure you have your data organized with columns for Student Name, Assignment, Score, and Date (if applicable).
- Insert Pivot Table: Go to Insert > PivotTable and choose your data range.
- Set Up Table: Drag 'Student Name' to rows, 'Assignment' to columns, and 'Score' to values. Use average or sum for calculation.
- Analyze: You can now filter, sort, and see averages per student or assignment.
After exploring these methods, you’ll have a solid foundation in setting up various grading systems in Excel. Each approach has its own advantages, depending on your grading needs:
The Basic Grading Formula is perfect for straightforward grading, ensuring quick setup and easy understanding. Conditional Formatting adds visual appeal, helping identify trends or areas of concern. For courses where not all assessments weigh the same, Weighted Grading provides a nuanced scoring system. Dropping the lowest grade can be beneficial to students, offering them a chance to recover from one poor performance. Finally, Pivot Tables allow for in-depth data analysis, which is invaluable for understanding class performance and making adjustments to teaching strategies.
This step-by-step guide will not only streamline your grading process but also make it more precise, fair, and insightful. Whether you're in an academic or professional setting, these techniques will enhance your efficiency, allowing you to spend more time on what matters most: teaching or project management.
Can I use these methods for non-grading purposes?

+
Yes, these methods can be adapted for various data management tasks, like tracking project progress, employee performance reviews, or customer feedback analysis.
How can I keep my grading private?

+
To maintain privacy, use Excel’s password protection features or share files through secure channels. Consider using OneDrive or SharePoint for secure file sharing within an institution.
What if I need to grade with different scales or criteria?
+
Excel’s flexibility allows you to customize formulas and tables to fit any grading scale or criteria. You might need to adjust formulas, add new columns, or use Pivot Tables to analyze data differently.