3 Simple Ways to Total Multiple Excel Sheets

In Excel, combining data from multiple sheets into a single sum can streamline your reporting process, saving both time and potential errors from manual calculations. Here, we'll explore three simple methods to total values across multiple sheets effectively, ensuring your data analysis remains both accurate and efficient.
Method 1: Using 3D References

The 3D Reference method in Excel allows you to perform calculations across multiple sheets with a single formula. Here’s how you can do it:
- Open Your Excel Workbook: Ensure all the sheets you want to sum are in one workbook.
- Start a New Sheet: If you're summing data to report elsewhere, create or navigate to a summary sheet.
- Enter the Sum Formula: Click on the cell where you want the total to appear, then type
=SUM(Sheet1:Sheet3!B2). ReplaceSheet1andSheet3with the first and last sheet in your range, andB2with the cell you want to sum. - Press Enter: Excel will now sum the values in cell B2 across all the sheets from Sheet1 to Sheet3.
💡 Note: Ensure all sheets between the first and last in the range contain data in the specified cell. If a cell is blank or has a non-numeric value, it will be treated as zero.
Method 2: Using Consolidate Tool

The Consolidate tool in Excel is an excellent option for summing multiple sheets when you need to combine data with different ranges or have more complex requirements:
- Go to the Sheet for Data Consolidation: This could be an existing sheet or a new one for summary purposes.
- Select 'Data' Tab: Click on the 'Data' tab in the ribbon menu.
- Click Consolidate: From the 'Data Tools' group, choose 'Consolidate'.
- Choose Function: Select 'Sum' from the 'Function' dropdown.
- Select Data: Use the 'Range' button to navigate to each sheet and select the range to sum. Click 'Add' after each selection.
- Create Links: If you want the consolidated sheet to update automatically, check 'Create links to source data'.
- Click OK: The selected ranges will be summed up, and the data will be displayed in the sheet you selected.
| Range | Sheet |
|---|---|
| B2:B20 | Sheet1 |
| B2:B20 | Sheet2 |
| B2:B20 | Sheet3 |
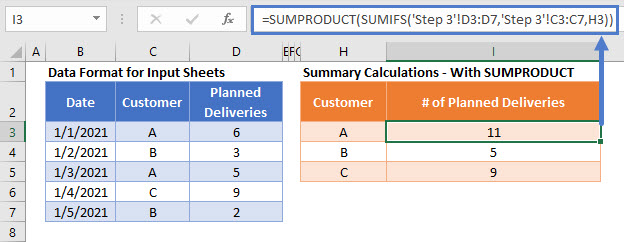
Above is a simple example where we're summing the same range from three different sheets. Adjust the range as necessary for your data.
Method 3: Using Power Query

Power Query is ideal for more advanced users looking to automate and integrate data from multiple sources:
- Enable Power Query: Ensure Power Query is activated in your Excel version.
- Navigate to Data: Go to the 'Data' tab and select 'From Other Sources' > 'From Microsoft Query'.
- Select Workbook Data: Choose 'Excel Files' as your data source and connect to your current workbook.
- Load Sheet Data: Select the sheets you want to sum and load their data into separate queries.
- Merge Queries: Use the 'Append Queries' feature to combine your data into one query.
- Summarize: In Power Query, add a new column for the sum using
=Table.Group([YourTable], "Column1", {{"SumTotal", (t) => List.Sum(t[Column1]), type number}}), replacing 'Column1' with your actual column name. - Load to Sheet: Close and Load this query to create a new sheet with the sum.
What's the advantage of using 3D references?

+
3D references provide a quick way to sum across multiple sheets with minimal setup, reducing the formula complexity and making updates easier.
Can I use the Consolidate tool for different ranges on different sheets?

+
Yes, the Consolidate tool allows you to select different ranges from each sheet, making it versatile for various reporting needs.
Is Power Query necessary for basic summing?

+
No, Power Query is more for advanced data manipulation. Basic summing can be efficiently done using 3D references or the Consolidate tool.
By exploring these three methods to sum values across multiple sheets in Excel, you’ve equipped yourself with versatile tools to handle data analysis efficiently. Each method serves different needs, from quick summing with 3D references, more flexible data consolidation, to advanced integration with Power Query. The key is to select the right method based on your data complexity, workflow requirements, and the level of automation you desire. Remember, mastering these techniques will streamline your data handling and analysis tasks, ensuring accuracy and efficiency in your reporting.



