5 Ways to Spot Duplicates in Excel Sheets Instantly

Identifying and handling duplicates in Excel spreadsheets is crucial for maintaining data integrity and accuracy, particularly when managing large datasets. Excel, a tool many rely on for data analysis, offers various methods to detect duplicates quickly. Here's how you can efficiently spot and manage duplicates in your Excel sheets:
1. Using Conditional Formatting

Conditional Formatting is a powerful feature in Excel that helps users visualize data by applying format changes based on specific conditions.
- Select the range of cells where you want to highlight duplicates.
- Go to the ‘Home’ tab, select ‘Conditional Formatting’, then ‘Highlight Cell Rules’, followed by ‘Duplicate Values’.
- Choose a format to highlight the duplicates. Excel will then highlight duplicate entries in the selected range, making them easier to spot.
👀 Note: This method visually identifies duplicates but does not remove or alter the data. It’s perfect for an initial scan to see what might need further action.
2. Using the ‘Remove Duplicates’ Feature

If you want to not only find but also delete duplicate entries, the ‘Remove Duplicates’ feature is your go-to tool:
- Select the column or range where duplicates might exist.
- Under the ‘Data’ tab, click on ‘Remove Duplicates’.
- A dialog box appears where you can specify columns for comparison. Choose the columns and Excel will remove any duplicate entries based on your criteria.
3. Excel Formulas for Advanced Users

For those comfortable with Excel formulas, there are several options to create custom formulas to find duplicates:
| Function | Description |
|---|---|
| COUNTIF | Use COUNTIF to count occurrences of each value in a range. If the count is more than one, it’s a duplicate. |
| IF & COUNTIF | Combine these to create a flagging system where duplicates are marked with a 1 or highlighted in color. |
| UNIQUE | Introduced in newer versions of Excel, this function returns an array of unique values from a range. |

💡 Note: Formulas require a bit of setup but offer flexibility in identifying and dealing with duplicates in complex datasets.
4. Using Power Query

Power Query, Excel’s data transformation and preparation engine, can be used for more sophisticated duplicate detection and removal:
- Open the ‘Data’ tab, click ‘Get Data’, then ‘From Other Sources’ and choose your data source.
- Once your data is loaded into Power Query, use ‘Remove Duplicates’ from the ‘Home’ tab to eliminate duplicate rows.
- You can also use ‘Keep Duplicates’ to only keep duplicate rows for further analysis.
5. VBA Macro for Automation

For users looking to automate the process of finding duplicates or if the task needs to be done repeatedly:
- Open the ‘Developer’ tab (if not visible, enable it from Excel Options).
- Click ‘Visual Basic’ to open the VBA editor, then ‘Insert’ > ‘Module’ to add a new module.
- Paste a VBA code snippet that searches for duplicates and formats or removes them according to your needs.
🖱️ Note: VBA scripting offers the most flexibility but requires some programming knowledge and has potential security implications, so ensure you understand the code before running.
Recognizing and managing duplicates in Excel spreadsheets enhances data accuracy and operational efficiency. Whether you're auditing data, cleaning up large datasets, or preparing for analysis, these methods empower you to maintain high-quality data effortlessly. The variety of techniques outlined ensures that there's an approach suitable for every level of Excel proficiency, from beginners using Conditional Formatting to experts employing VBA scripts.
What should I do after finding duplicates in Excel?

+
After identifying duplicates, you can choose to remove them using ‘Remove Duplicates’ or manually review each instance to ensure they are true duplicates or retain necessary duplicates based on your analysis requirements.
Can I undo the ‘Remove Duplicates’ action?
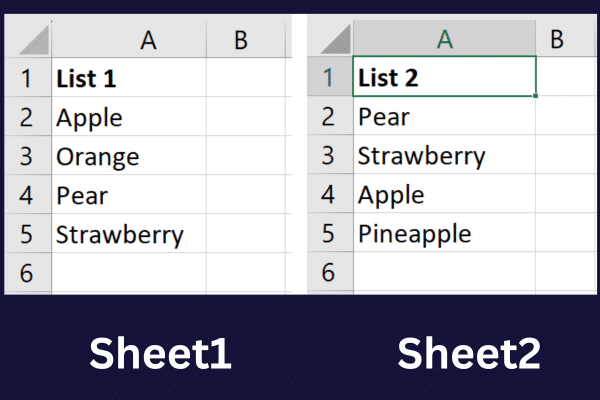
+
Yes, you can undo the ‘Remove Duplicates’ action by pressing ‘Ctrl + Z’ or selecting ‘Undo’ from the ‘Quick Access Toolbar’ immediately after the operation.
Are there any limitations to Excel’s duplicate handling functions?

+
Yes, while Excel is robust, its ‘Remove Duplicates’ function might not work well with complex data types like merged cells, formatted tables, or when you need partial matches.
Can I find duplicates across multiple sheets?

+
You can compare data across sheets using formulas or Power Query, though it requires setup and might need manual consolidation of data for a thorough comparison.



