5 Ways to Compare Excel Rows Easily

Microsoft Excel is a powerful tool widely used in businesses and personal finance for data analysis, tracking, and more. While Excel offers numerous features to manipulate and analyze data, one common task many users find themselves doing is comparing rows across different sheets or within the same worksheet. Comparing Excel rows might seem straightforward, but there are multiple ways to achieve this with varying degrees of complexity and efficiency. Here are five methods to make this process smoother and more intuitive:
1. Conditional Formatting


Conditional Formatting in Excel can be used not just to highlight cells based on specific conditions but also to compare rows for differences or similarities:
- Select the rows or the data range you want to compare.
- Go to ‘Home’ > ‘Conditional Formatting’ > ‘New Rule’.
- Choose ‘Use a formula to determine which cells to format’.
- Enter the formula to compare with another row. For example, if you’re comparing Row 2 with Row 3, your formula might look like =A2<>A3. Adjust the cell references as necessary.
- Set the format you want to apply when there is a difference (like a different fill color).
- Click ‘OK’ to apply.
This method visually highlights differences or similarities in rows, making discrepancies instantly noticeable.
💡 Note: Conditional Formatting can slow down larger spreadsheets, so use this method judiciously.
2. VLOOKUP Function

VLOOKUP is an Excel function that searches for a value in the first column of a table and returns a value in the same row from another column. Here’s how you can use it for row comparison:
- In an empty column, enter the formula:
=VLOOKUP(A2, A3:E3, 1, FALSE)
where A2 is the first cell of the first row you’re comparing, and A3:E3 is the range of the second row you’re comparing against. - If the returned value matches A2, then the rows match; if it’s #N/A, it means there’s no match.
- Extend this formula to the rest of the row to compare all cells.
This method is straightforward but requires careful formula adjustment for accurate comparisons.
3. IF Function with Exact Match


The IF function can be combined with the EXACT function for precise row comparison:
- Enter this formula in a cell:
=IF(EXACT(A2, A3), “Match”, “No Match”)for comparing cell A2 with A3, extending it as needed for the entire row. - The result “Match” indicates both cells contain identical content; “No Match” otherwise.
This is a simple method to see if rows match cell-by-cell.
💡 Note: The EXACT function is case-sensitive, ensuring thorough comparison.
4. Using Excel’s Built-in Comparison Functions

Excel offers functions like EXACT, FIND, SEARCH, and MATCH, which can be combined to create custom comparison formulas:
- EXACT can compare cells for an exact match.
- MATCH can find the relative position of a cell’s content within another range.
- Combining these functions can yield powerful comparison tools. For instance, you could use:
=IF(ISNUMBER(FIND(A2,A3)),“Partial Match”,“No Match”)
to see if A2 contains the same text as A3 partially or wholly.
These functions give users flexibility in how comparisons are made.
5. Using Macros and VBA

For repetitive or complex comparisons, writing a VBA (Visual Basic for Applications) script or using a macro can automate the process:
- Open the Visual Basic Editor by pressing ‘Alt + F11’.
- Insert a new module and write a script that compares rows. Here’s a simple example:
Sub CompareRows() Dim rng1 As Range, rng2 As Range Set rng1 = Sheets(“Sheet1”).Range(“A1:E1”) ‘First row to compare Set rng2 = Sheets(“Sheet2”).Range(“A1:E1”) ‘Second row to compare For i = 1 To 5 ‘Assuming 5 columns If rng1.Cells(i) <> rng2.Cells(i) Then MsgBox “Mismatch in column ” & i End If Next i End Sub - Run this macro from the Excel interface whenever you need to compare rows.
This method is efficient for bulk operations or when you need to perform repeated comparisons with slight variations in methodology.
💡 Note: Macros require basic programming knowledge and can pose a security risk if sourced from external sources.
Whether you're looking for discrepancies in inventory lists, comparing project data, or just keeping track of changes in a dataset, Excel provides versatile tools to compare rows efficiently. While each method has its merits, choose one that fits the complexity of your task and your comfort level with Excel's features:
Which method is best for comparing large datasets?

+
Macros and VBA are best for comparing large datasets, as they automate the process and can handle complex comparison logic efficiently.
Can I compare rows in different worksheets with these methods?

+
Yes, most methods here can be adapted to compare rows in different worksheets by adjusting cell references to include the sheet names.
How does Excel handle case sensitivity in comparisons?

+
By default, Excel's comparison functions like VLOOKUP and MATCH are not case-sensitive, but the EXACT function is case-sensitive for precise matching.
Is there a limit to how many rows I can compare at once?
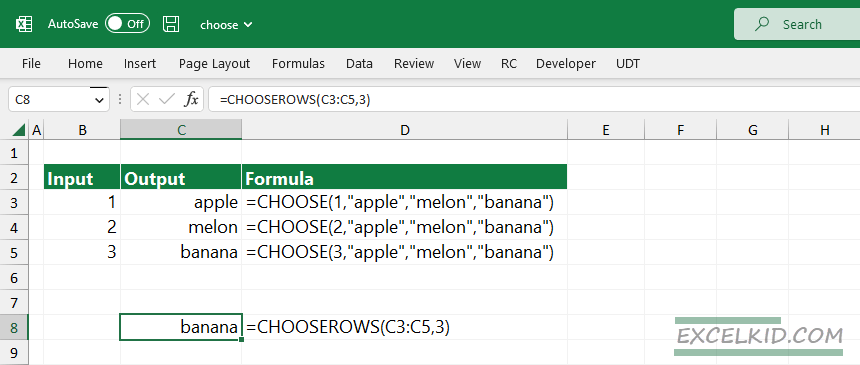
+
No practical limit is imposed by Excel itself; however, performance can degrade with very large datasets, making VBA a preferable choice for mass comparison.
These approaches to row comparison in Excel cater to various needs, from basic visual identification to complex automated checks. By mastering these methods, you’ll enhance your Excel skills and make data comparison a breeze, even for the most intricate datasets.