Unlock Excel Answers: How to Check Correct Responses

Have you ever been in a situation where you needed to quickly check or verify responses in a large Excel spreadsheet? Maybe it's part of data analysis, checking exam papers, validating data entry, or ensuring the accuracy of information. Whether you are an HR professional, a teacher, a data scientist, or anyone else dealing with data, knowing how to effectively check answers in Excel can save you time and reduce errors. In this comprehensive guide, we'll walk through various methods to unlock the secrets of verifying responses in Excel, ensuring accuracy and efficiency.
Why Checking Responses in Excel is Important
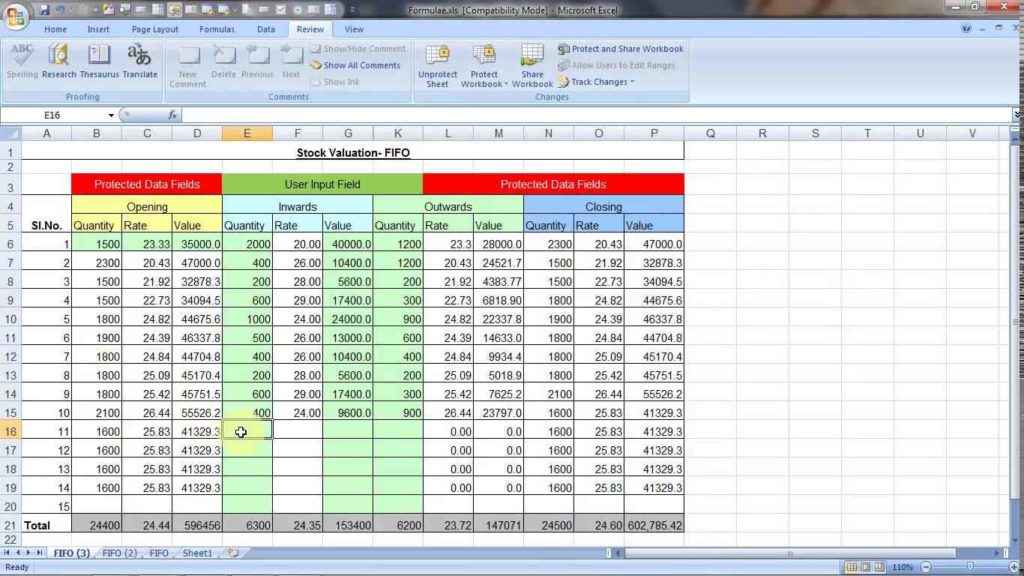
- Data Integrity: Ensuring the data you work with is correct, which is crucial for analysis and decision-making.
- Time Efficiency: Automating checks can save hours of manual verification.
- Error Reduction: Minimizing human errors by using Excel’s powerful functions and tools.
Manual Verification: The Traditional Approach

The simplest method to check answers is to manually go through each response. While effective for small datasets, it can be time-consuming and error-prone for larger ones. Here are some steps for manual verification:
- Highlight cells containing potential errors or unexpected answers.
- Use
Conditional Formattingto visually distinguish correct from incorrect answers. - Apply
Filtersto focus on problematic data.
💡 Note: Manual checking is practical for datasets with less than 100 rows; otherwise, consider automation.
Using Conditional Formatting for Instant Checks

Conditional formatting is a powerful Excel feature to visually identify correct or incorrect answers:
- Select the cells containing responses.
- Navigate to
Home > Conditional Formatting > New Rule. - Choose a rule type, e.g.,
Use a formula to determine which cells to format. - Enter a formula to compare the cell value with the correct answer, e.g.,
=A2=“Correct Answer”or=A2=“Expected Value”. - Format the cells to display visually when the condition is met.
Automating Checks with Excel Functions

Excel offers several functions to automate the checking process:
1. IF Function for Basic Verification

=IF(A2=“Correct Answer”, “Correct”, “Incorrect”)- Advantages: Simple to set up, provides binary feedback.
- Limitations: Limited to exact matches.
2. VLOOKUP or INDEX MATCH for Lookup Tables

When dealing with multiple correct answers or complex data:
- Create a table with expected answers in one column and a lookup reference in another.
- Use VLOOKUP or INDEX MATCH to compare the student’s answer with the lookup table:
or=IF(VLOOKUP(A2, E2:F100, 2, FALSE)=“Correct”, “Correct”, “Incorrect”)=IF(INDEX(F2:F100,MATCH(A2,E2:E100,0))=“Correct”, “Correct”, “Incorrect”)
3. COUNTIF and COUNTIFS for Pattern Matching

Useful for partial matches or complex conditions:
=IF(COUNTIF(A2:A100,“Correct”)=COUNTA(A2:A100), “All Correct”, “Some Incorrect”)4. Arrays for More Advanced Checks

If you’re dealing with arrays, functions like ARRAYFORMULA can automate checks across multiple cells:
=ARRAYFORMULA(IF(A2:A100=“Correct”, “Correct”, “Incorrect”))📌 Note: ARRAYFORMULA is useful for Google Sheets; for Excel, consider using Ctrl+Shift+Enter to enter array formulas.
Using Macros to Automate Complex Checks

For repetitive tasks or complex conditions, VBA macros can automate checking:
- Record a macro performing the checks, or write VBA code manually.
- Use loops to iterate through cells, checking each response against criteria.
- Output results or highlight cells based on conditions.
Tables for Clear Answer Verification

| Method | Best Use Case | Complexity |
|---|---|---|
| Manual Verification | Small datasets | Low |
| Conditional Formatting | Visual feedback | Medium |
| IF Functions | Simple checks | Low |
| VLOOKUP/INDEX MATCH | Multiple correct answers | Medium |
| MACROS/VBA | Complex conditions and repetitive tasks | High |

Ensuring Data Privacy and Integrity

- Encryption: Protect sensitive data with Excel’s built-in encryption tools.
- Access Control: Use password protection to limit access to the spreadsheet.
- Data Validation: Limit input options to prevent incorrect data entry.
In this guide, we've explored various methods to check answers in Excel, from simple to more complex solutions. Utilizing conditional formatting, functions like IF, VLOOKUP, COUNTIF, arrays, and macros can streamline the verification process, ensuring accuracy and efficiency. Remember to keep data integrity and privacy in mind when dealing with sensitive information.
Can I automate answer checking for multiple sheets at once?

+
Yes, using VBA macros you can automate answer checking across multiple sheets in an Excel workbook.
How can I check answers without modifying the original data?

+
Create a helper column or a separate sheet where you apply conditional formatting, formulas, or macros for checking, leaving the original data untouched.
What if my correct answers are case-sensitive?

+
Use the EXACT function in Excel to compare text strings for case sensitivity, e.g., =IF(EXACT(A2,“Correct Answer”), “Correct”, “Incorrect”)



