5 Tips for Making an 8.5x11 Excel Sheet

When it comes to organizing data in an efficient and visually appealing manner, Microsoft Excel remains a top choice for many professionals, businesses, and casual users alike. An 8.5x11-inch sheet, which is the standard letter size, is not just an ideal fit for printing but also offers ample space for arranging and presenting data. Here, we'll dive into five comprehensive tips to help you make the most out of your Excel sheet:
1. Optimize Page Layout for Readability

Setting the right page layout is the cornerstone of creating an 8.5x11 Excel sheet that is not only informative but also easy on the eyes:
- Select the Correct Page Size: Ensure that your sheet is set to the 8.5x11 inch format. Go to Page Layout > Size > Letter 8.5x11.
- Adjust Margins: Wide margins are not the best choice for this format. Opt for narrow or normal margins to maximize your data space.
- Orientation: Decide whether landscape or portrait orientation suits your data better. Landscape might give you more columns, while portrait is perfect for rows.
- Page Break Preview: Use Page Layout > Page Break Preview to see how your data will look when printed. Adjust cells if you find they span across multiple pages awkwardly.

2. Use Headers and Footers Strategically

Headers and footers are essential for professionalism and can enhance your Excel sheet’s navigability:
- Custom Headers: Include the document title, your company logo, or any necessary identification in the header.
- Date and Page Numbers: Auto-inserting the date and page numbers in the footer helps in tracking changes and locating information easily.
- Uniformity: Keep the style consistent throughout the document to maintain a professional look.
📌 Note: Headers and footers will not display in Normal View. You need to switch to Page Layout or Print Preview to see them.
3. Master Cell Formatting

Formatting cells in Excel not only makes your data stand out but also improves readability:
- Align Text: Proper alignment like center, left, or right can significantly enhance the appearance of your data.
- Use Conditional Formatting: This feature highlights data based on conditions, making it easier to identify trends or issues at a glance.
- Set Font and Size: Choose fonts and sizes that are clear and legible. Avoid overly stylized fonts for most data.
- Cell Borders: Applying borders can define cell areas, improving the clarity of your layout.
- Color Coding: Use colors for emphasis or to categorize data visually.

4. Implement Effective Data Presentation

Excel isn’t just about numbers; it’s also about how you present your information:
- Charts and Graphs: Utilize various chart types to represent data visually. Charts can convey complex data in an understandable way.
- Tables: Use Excel’s Table feature for dynamic data range, filters, and sorting capabilities.
Data Type Suggested Chart Time Series Line Chart Comparison Bar or Column Chart Relationship Scatter Plot 
- Sparklines: These small, in-cell charts provide a quick visual summary of data trends without taking up much space.
- Data Consolidation: Grouping data using PivotTables can summarize large datasets succinctly.
5. Print Preview and Final Touches
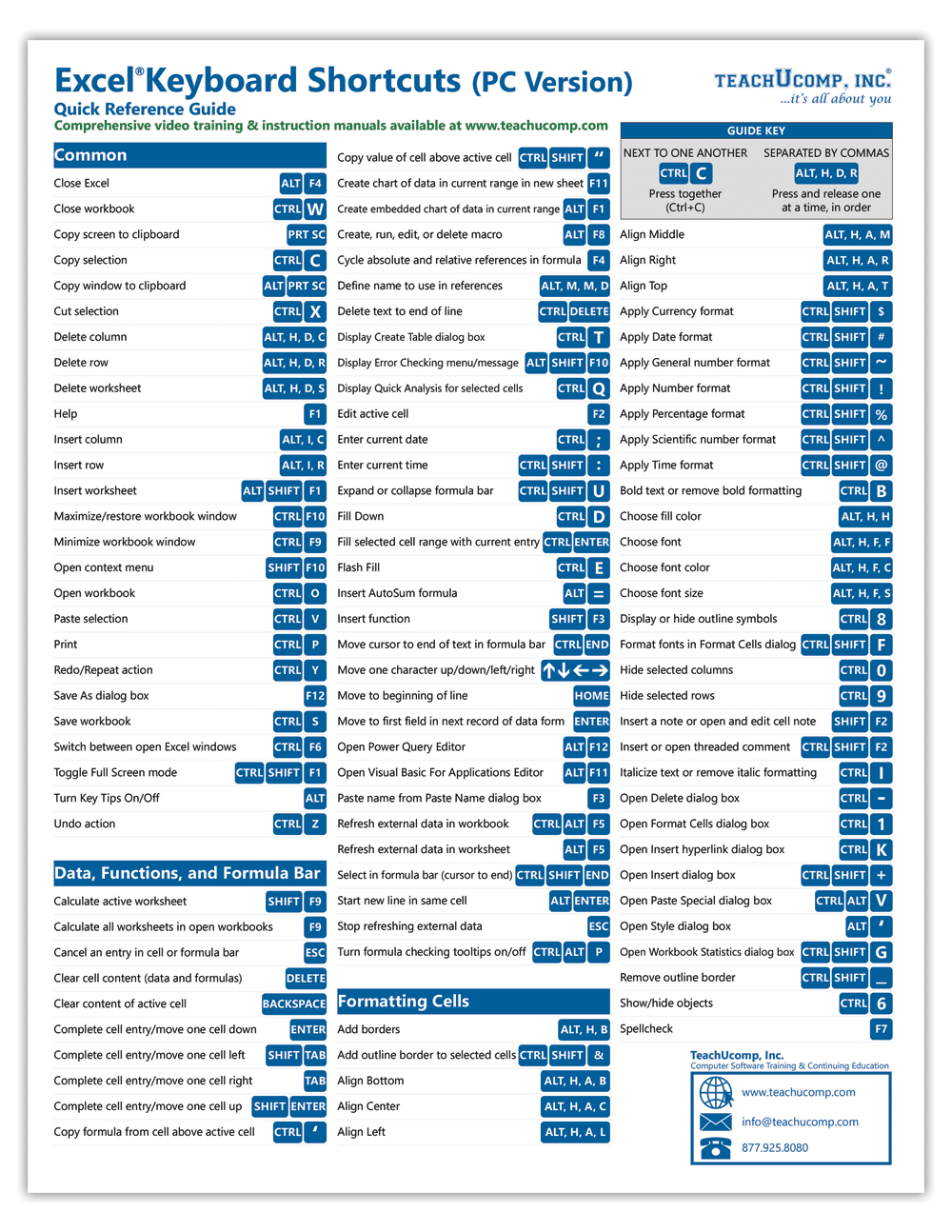
The last step before sharing or printing your Excel sheet is to ensure everything looks right:
- Print Preview: Always review your document in Print Preview mode. Adjust your settings like scaling, orientation, or margins if necessary.
- Print Titles: If your data spans multiple pages, setting print titles (Page Layout > Print Titles) repeats headers on every page for consistency.
- Print Area: Set a print area if you don’t want to print the entire worksheet (Page Layout > Print Area).
- Document Properties: Don’t forget to add relevant document properties for better organization and tracking.
In summary, an 8.5x11 Excel sheet can be both an effective tool for data management and presentation when properly formatted. By following these five tips, your sheets will not only look more professional but also function better for your needs, whether for internal business operations or for sharing with clients or colleagues. Remember to balance aesthetics with functionality, ensuring your sheets are not just visually appealing but also user-friendly and practical for data analysis and communication.
How do I set my Excel sheet to the 8.5x11 size?

+
Go to Page Layout > Size and select Letter 8.5x11 from the options available.
Can I make my charts fit within an 8.5x11 printout?

+
Yes, by adjusting the chart size or using Print Preview to check the layout, you can ensure your charts fit the page. Use scaling options if necessary.
What’s the best way to share my Excel sheet for 8.5x11 printing?

+
The best way is to share a PDF version of your sheet. This format will preserve your formatting and ensure that what you see on screen will be what’s printed on paper.
How do I keep my headers on every printed page?

+
Use the Print Titles feature under Page Layout > Print Titles. Set the rows that contain your headers to repeat at the top of each printed page.



