Discover All Excel Sheets Instantly: A Simple Guide

In today's fast-paced business environment, efficiency is key. Microsoft Excel, a stalwart of office productivity, remains at the forefront of data management tools. One common task that users often struggle with is discovering and accessing all sheets within an Excel workbook quickly. This guide will walk you through simple yet powerful techniques to locate and manage your Excel sheets effortlessly.
Understanding Excel Workbooks and Sheets

Before diving into the techniques, let's briefly understand what we're dealing with:
- Workbook: This is the entire Excel file which can contain multiple sheets.
- Worksheet (or Sheet): These are the individual pages within a workbook where data is entered and analyzed.
Viewing All Sheets at a Glance

Excel offers a few straightforward methods to see all the sheets in your workbook:
1. Navigate with the Navigation Bar

By default, Excel places sheet tabs at the bottom of the window:
- Click and hold on the navigation bar arrows at the left or right side of the sheet tabs to scroll through all sheets.
- For workbooks with numerous sheets, the right-click menu on these navigation arrows can also help by providing an option to scroll to a specific sheet name.
2. Keyboard Shortcuts for Quick Access

Here are some handy shortcuts:
- Ctrl + Page Up: Move to the previous sheet.
- Ctrl + Page Down: Move to the next sheet.
3. View Tab Options
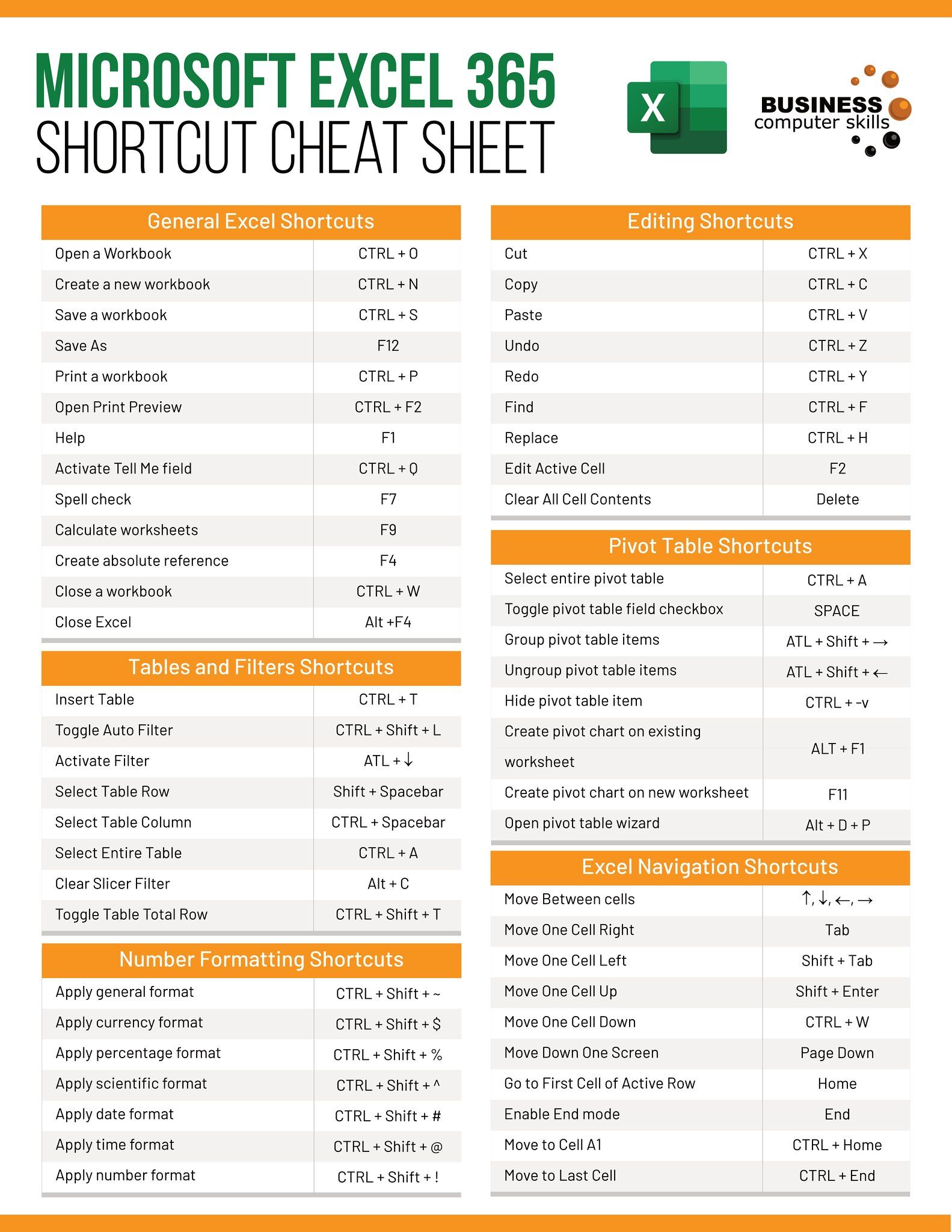
In Excel, the View tab provides additional features for managing sheets:
- Select View > Window > New Window to open another instance of the workbook. You can then view multiple sheets side by side.
- Use View > Window > Arrange All to organize your windows efficiently.
Creating a Table of Contents for Sheets
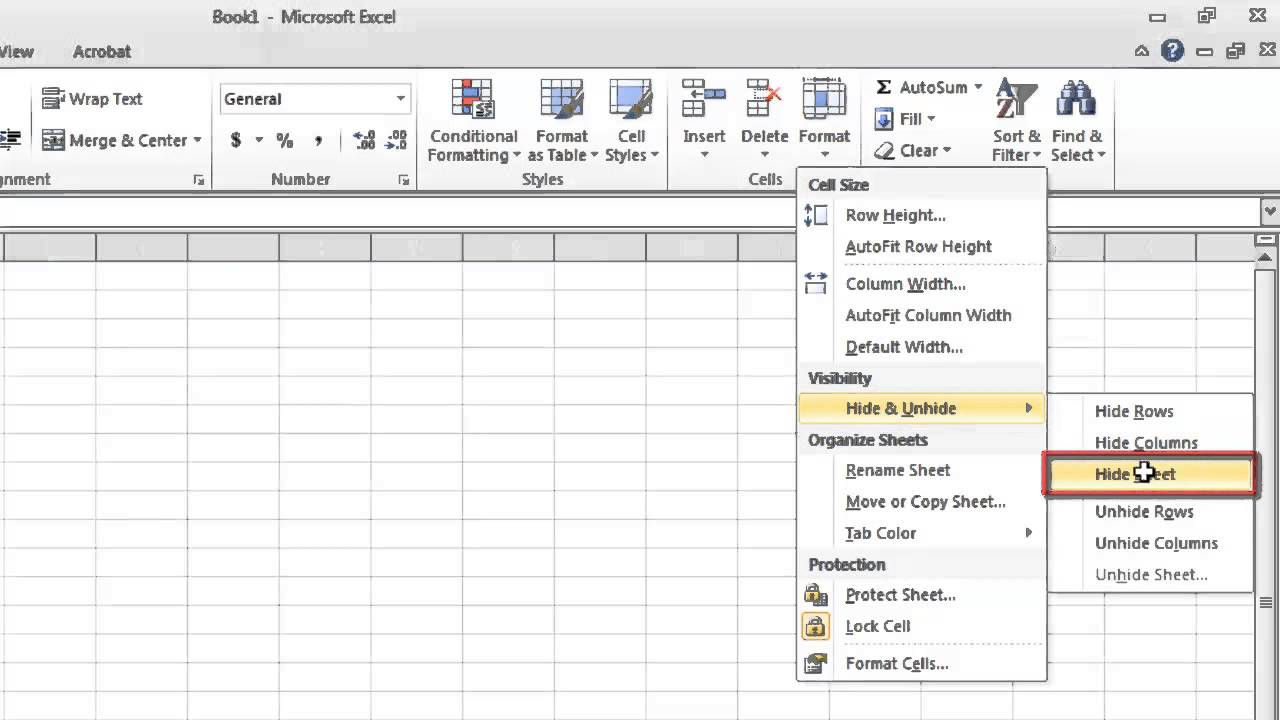
For workbooks with numerous sheets, creating a table of contents can be invaluable:
| Step | Action |
|---|---|
| 1 | Create a new sheet named 'Table of Contents'. |
| 2 | Use the formula =SHEETNAME(A1:A10) to list all sheet names. |
| 3 | Hyperlink each sheet name to its respective sheet using =HYPERLINK("#'" & A1 & "'!A1", A1) where A1 contains the sheet name. |

🚨 Note: Remember to update the table of contents manually or use VBA for automatic updates if sheets are added or removed frequently.
Utilizing Excel's Built-In Features

Sheet Navigation Pane

The Sheet Navigation Pane (introduced in Excel for Office 365 subscribers) allows for a quick overview:
- Go to View > Show > Navigation to access this feature.
- Click on any sheet in the pane to navigate to it instantly.
Grouping Sheets

Group sheets together to work on multiple sheets simultaneously:
- Hold Ctrl and click on the tabs of sheets you want to group.
- All changes will then apply to the selected sheets at once.
Advanced Tips for Sheet Management

Color Coding Tabs

Right-click on any sheet tab to change its color for visual organization:
- Select Tab Color to choose a color.
- This helps in quickly identifying different types or categories of sheets.
Using VBA for Automation

Visual Basic for Applications (VBA) can streamline sheet management:
- Open the Visual Basic Editor with Alt + F11 and create macros to perform tasks like sorting sheets, updating the table of contents, or even hiding and unhiding sheets based on criteria.
💡 Note: VBA can be complex but immensely powerful for automating repetitive tasks in Excel.
Incorporating these techniques into your workflow not only enhances productivity but also improves your ability to manage data across multiple sheets. By understanding how to navigate, organize, and automate Excel sheets, you transform your workbooks from simple data containers into dynamic tools for analysis and reporting.
Can I rearrange sheets in Excel?

+
Yes, you can rearrange sheets by clicking and dragging the sheet tabs to the desired position within the workbook.
Is there a limit to the number of sheets I can have in one workbook?

+
The maximum number of sheets you can have in one Excel workbook depends on the amount of RAM available on your system. Practically, you might experience slowdowns beyond a few hundred sheets.
How do I quickly return to the first sheet in a workbook?
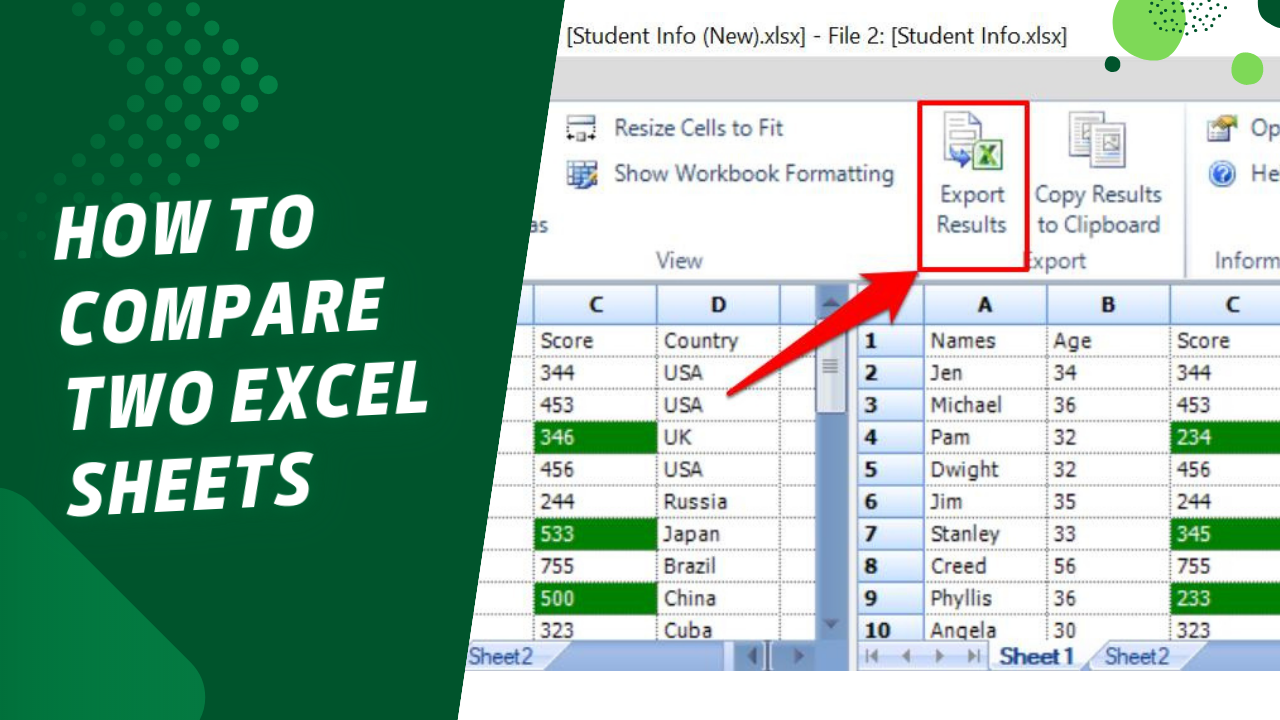
+
Using the keyboard shortcut Ctrl + Page Up will cycle through the sheets to the left, eventually returning to the first sheet.
What’s the benefit of grouping sheets in Excel?
+Grouping sheets allows you to make changes across multiple sheets simultaneously, saving time and ensuring consistency when working with related data sets.
Can I use macros to manage sheets?
+Yes, VBA macros can automate many sheet-related tasks, like sorting, updating TOCs, or managing sheet visibility.



