5 Easy Ways to Sort Dates in Excel Sheets

Sorting dates in Excel is a fundamental skill that can streamline your data management, especially when dealing with time-series data, project timelines, or any other date-related information. Knowing how to sort dates in Excel efficiently can save you considerable time and enhance your workflow. Here, we'll explore five straightforward methods to sort dates in Excel, along with tips to ensure your data is handled correctly.
Method 1: Using the Sort Feature

Excel’s built-in Sort feature is the most straightforward method to arrange dates:
- Select your data range or highlight the column containing the dates.
- Go to the ‘Home’ tab, then find the ‘Sort & Filter’ group, and click on ‘Sort Oldest to Newest’ or ‘Sort Newest to Oldest’.
- Your dates will be sorted accordingly.
⚠️ Note: If your dates are not sorted properly, check if Excel recognizes them as dates. Otherwise, convert them using the ‘Text to Columns’ feature to correct format.
Method 2: Sorting With Custom Lists

For a more customized sorting experience:
- Go to ‘File’ > ‘Options’ > ‘Advanced’, and scroll to ‘General’.
- Click on ‘Edit Custom Lists’ to add a list of dates or create custom date sorting.
- Use the ‘Sort’ option to sort by your custom list.
This method allows for sorting by specific date ranges or patterns, which can be useful for projects with recurring or non-standard date intervals.
Method 3: Advanced Filtering for Date Sorting
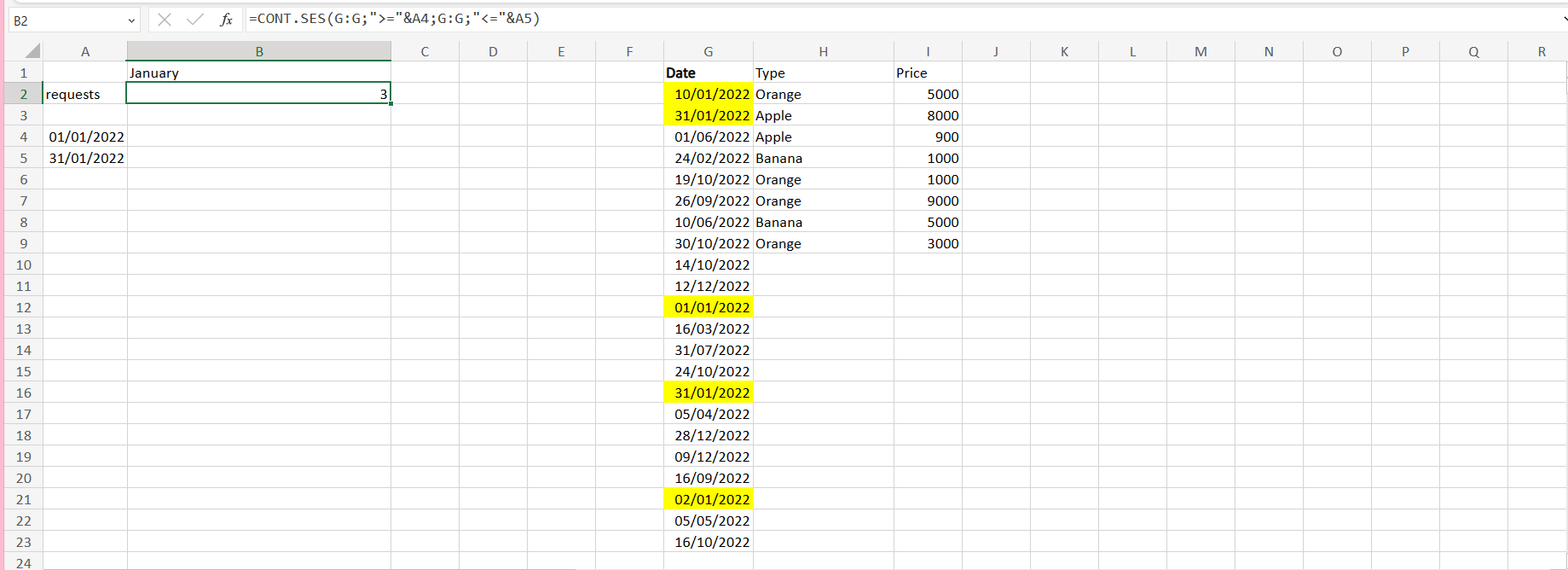
Advanced Filter can help when you want to filter and sort dates:
- Select the data range or table.
- Go to ‘Data’ > ‘Sort & Filter’ > ‘Advanced’.
- In the ‘Advanced Filter’ dialog, choose ‘Filter the list, in-place’ or ‘Copy to another location’.
- Set up criteria for date ranges and apply sorting.
This approach allows for complex sorting and filtering based on various date criteria.
Method 4: Using Formulas for Sorting Dates

If you prefer a formula-based approach:
- Enter the following formula next to your date column to convert dates to numbers for sorting:
excel =DATEVALUE(A1) - Copy the formula down for all cells.
- Sort this new column using Excel’s Sort feature.
This method ensures dates are treated as numbers, allowing for easier sorting.
Method 5: VBA for Dynamic Sorting

For a more automated solution, VBA scripting can be beneficial:
- Open the VBA editor by pressing ‘Alt + F11’.
- In the editor, insert a new module and paste the following code:
vba Sub SortDates() With ActiveSheet .Sort.SortFields.Clear .Sort.SortFields.Add Key:=Range("A1:A" & Cells(Rows.Count, 1).End(xlUp).Row), _ SortOn:=xlSortOnValues, Order:=xlAscending, DataOption:=xlSortNormal .Sort.Apply End With End Sub - Run the macro or assign it to a button for dynamic date sorting.
Here's a summary table for quick reference:
| Method | Description |
|---|---|
| Sort Feature | Basic sorting using Excel's built-in tools. |
| Custom Lists | Sort based on custom-defined date ranges or patterns. |
| Advanced Filtering | Sort and filter based on complex date criteria. |
| Formulas | Convert dates to numbers for sorting. |
| VBA Scripting | Automate sorting with VBA for recurring tasks. |

Choosing the right method depends on your specific needs, the complexity of your data, and how often you need to perform the sorting. Here are some points to consider:
- For simple, one-time sorting, the Sort Feature is your go-to tool.
- Custom Lists can be particularly useful for project management where dates follow a predictable pattern.
- When dealing with large datasets or needing to filter and sort simultaneously, Advanced Filtering shines.
- Formulas provide a way to sort dates as numbers without modifying the original date format.
- VBA is perfect for repetitive tasks, enhancing workflow automation.
With these methods at your disposal, sorting dates in Excel becomes less of a chore. Remember that understanding your data's nature and how often you'll need to sort it will guide you in selecting the most appropriate technique. Here are some additional tips:
- Ensure date formats are consistent across your data.
- Use 'Find & Select' to highlight and correct misformatted dates.
- If your data extends beyond one column, use the 'Expand the selection' option when sorting to keep related data intact.
- Consider using pivot tables for date-based analysis if your sorting needs to include aggregation or further manipulation of date-related data.
With these techniques, sorting dates in Excel becomes not just a task but an opportunity to enhance your data analysis capabilities. Whether you're managing project deadlines, tracking inventory, or analyzing sales data, having well-organized dates can significantly improve your workflow efficiency.
Why are my dates not sorting correctly in Excel?

+
If your dates are not sorting correctly, they might not be recognized as dates by Excel. Ensure dates are in a consistent format recognized by Excel or use the ‘Text to Columns’ feature to convert them.
Can I sort dates by month in Excel?

+
Yes, you can extract the month from a date using the MONTH() function and sort by this new column, then revert to the original date column for reference.
How do I sort dates while keeping rows intact?

+
When sorting, select the entire table or use the ‘Sort’ feature with the ‘Expand the selection’ option checked to keep rows together.
What’s the fastest method to sort dates in Excel?
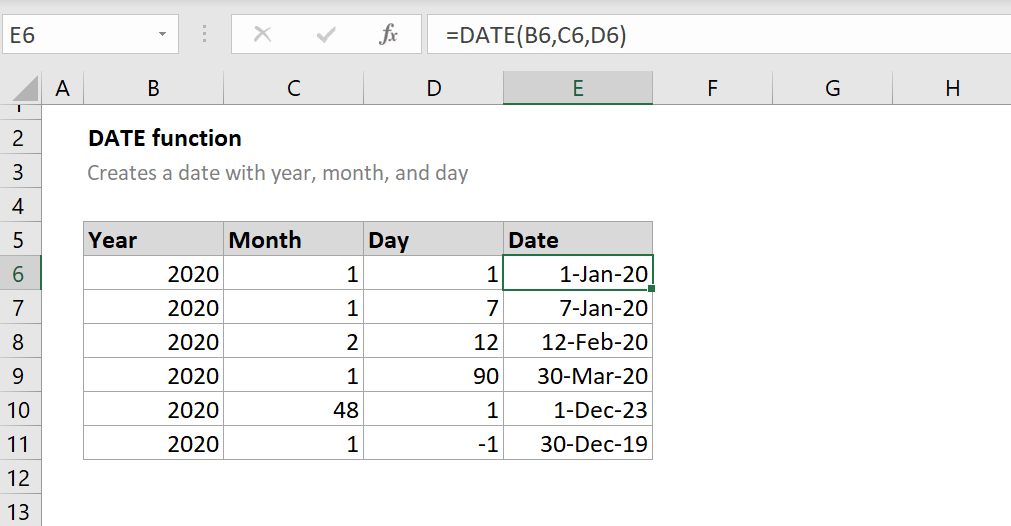
+
For one-time sorting, the built-in Sort feature is fastest. For repetitive tasks, setting up a VBA macro would be more efficient.