Secure Your Excel Sheets in 5 Easy Steps 2010

Securing your Excel spreadsheets is crucial for protecting sensitive data. Whether you're dealing with financial records, personal information, or proprietary business data, ensuring that your Excel files are safeguarded against unauthorized access can prevent data breaches and maintain privacy. Here are five straightforward steps to secure your Excel sheets in Excel 2010:
Step 1: Password-Protect Your Workbook

To start, password-protect your Excel workbook to prevent unauthorized users from even opening the file:
- Open your Excel workbook.
- Click on File > Save As.
- In the "Save As" dialog box, click on Tools and then General Options.
- In the "General Options" dialog box, enter a password in the Password to open field.
- Click OK, confirm the password, and then save the workbook.
🔒 Note: Remember that Excel's encryption isn't considered high-security. For very sensitive information, consider using dedicated encryption software.
Step 2: Protect Individual Worksheets

While workbook protection prevents unauthorized access to the file, you might also want to protect individual worksheets within the workbook:
- Select the worksheet you want to protect.
- Go to the Review tab, then click Protect Sheet.
- Set a password if you wish, and choose what users are allowed to do (e.g., format cells, insert rows).
- Click OK to apply the protection.
🔍 Note: Only users with the password can make changes to the protected cells. However, they can still view the data unless the workbook itself is password-protected.
Step 3: Hide Formulas and Values
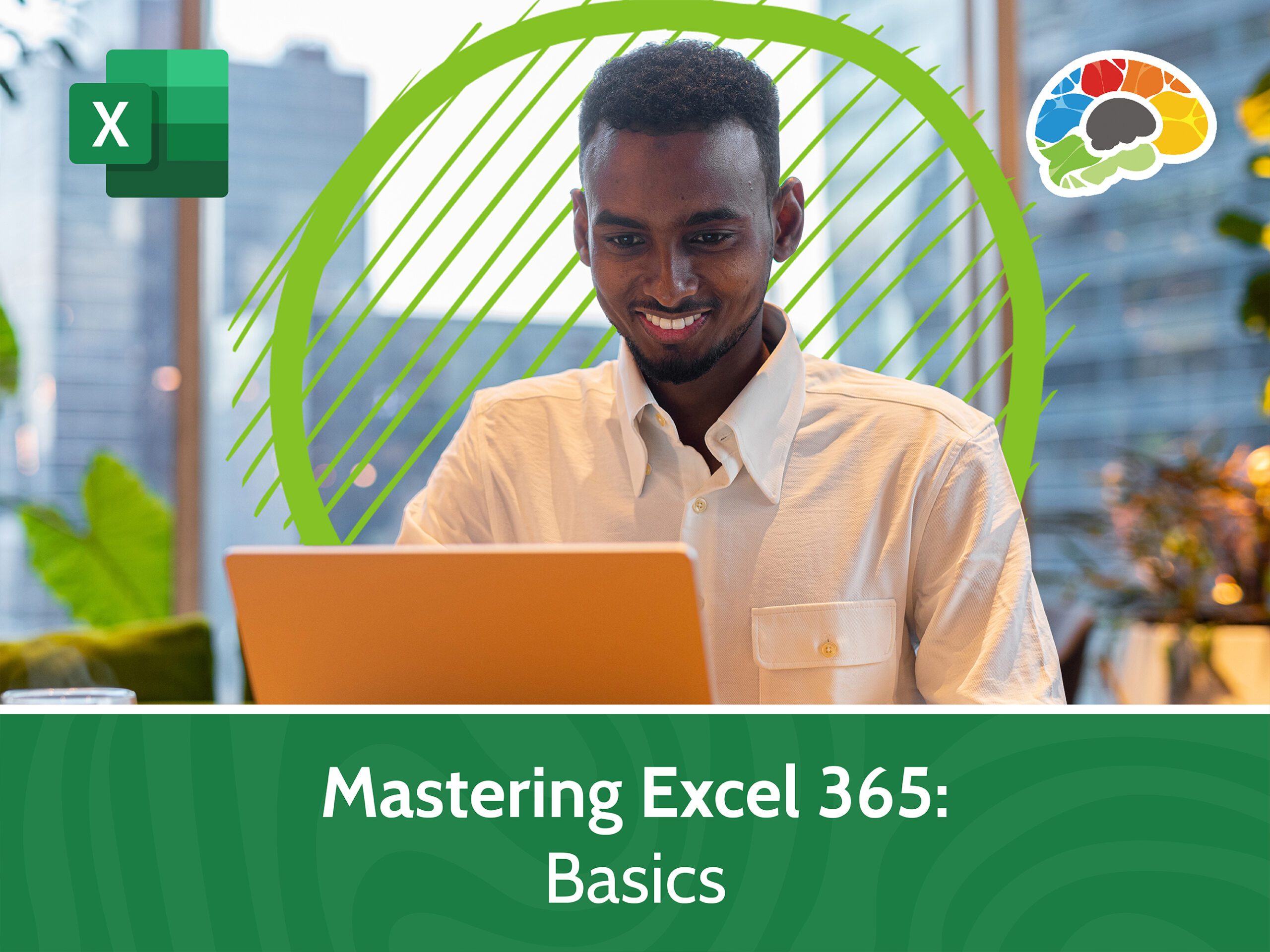
If you have cells containing sensitive formulas or calculations, you might not want others to view or tamper with these:
- Select the cells with formulas.
- Right-click, choose Format Cells.
- Go to the Protection tab.
- Uncheck Hidden (this will hide the formula but not the result).
- Now, protect the sheet as described in Step 2.
🔑 Note: Hidden formulas won't be visible in the formula bar, but their results will still display in the cells.
Step 4: Lock Cells to Prevent Editing

To stop users from altering data:
- First, unlock all cells by selecting all (Ctrl + A), then right-click to Format Cells > Protection tab, and uncheck Locked.
- Select the cells you want to lock.
- Right-click, go to Format Cells, Protection tab, and check Locked.
- Protect the sheet (from Step 2).
💡 Note: Even if a sheet is protected, you can still unlock cells by unchecking "Locked" in the Format Cells dialog box.
Step 5: Employ Additional Security Measures

Beyond basic protection, consider these additional security measures:
- Read-Only Recommended: When saving, choose Tools > General Options and check Read-only recommended to suggest users open the file in read-only mode.
- Backup: Regularly back up your Excel files to prevent data loss. Use cloud services like Dropbox or OneDrive for automatic backups.
- Track Changes: Under Review, enable Track Changes to log modifications.
- Share with Caution: When sharing Excel files, ensure you've removed any personal or sensitive information or consider sharing only the necessary data.
To wrap up, securing your Excel sheets in Excel 2010 is not just about setting passwords but also about utilizing Excel's built-in security features to protect against unauthorized changes or data theft. By following these steps, you can safeguard your data and ensure that only authorized individuals can make changes. Remember that while these steps enhance security, they should be part of a broader data protection strategy, especially when dealing with highly sensitive information.
What is the difference between workbook and worksheet protection?

+
Workbook protection prevents opening or accessing the workbook without the correct password. Worksheet protection, however, restricts users from modifying certain aspects of individual worksheets, like formatting cells or editing data.
Can hidden formulas still be edited?

+
Hidden formulas can’t be edited directly from the formula bar unless you unhide them. However, if someone unprotects the worksheet or has access to the password, they can still make changes.
Is Excel password protection safe enough?

+
Excel’s password protection uses encryption, but it’s not considered highly secure by modern standards. For highly sensitive information, stronger encryption software is recommended.



