5 Simple Ways to Find Duplicates in Excel Sheets

In the world of data management, Microsoft Excel stands out as a powerful tool for organizing, analyzing, and storing information. Whether you are managing a small business's inventory, a large corporation's financial data, or personal records, dealing with duplicate entries is a common challenge that can lead to inaccuracies and inefficiencies. This blog post will guide you through 5 Simple Ways to Find Duplicates in Excel Sheets, enabling you to keep your data clean, precise, and trustworthy.
1. Using Conditional Formatting

Conditional Formatting is an easy way to visually identify duplicates in your Excel worksheet:
- Select the range of cells or columns where you want to find duplicates.
- Go to the ‘Home’ tab, click on ‘Conditional Formatting’, and then choose ‘New Rule’.
- Select ‘Use a formula to determine which cells to format’.
- In the formula box, type
=COUNTIF(A2:A1000,A2)>1, adjusting the range to match your data. - Choose a format to highlight the duplicate values, for example, a bright fill color or text color.
- Click ‘OK’ to apply the formatting.
🎨 Note: Conditional formatting doesn't remove duplicates; it just highlights them for you to review.

2. Advanced Filter Feature

The Advanced Filter tool in Excel can help you to not only find but also separate duplicates from unique values:
- Select the range or entire data set.
- Go to the ‘Data’ tab and choose ‘Advanced’ from the Sort & Filter group.
- Select ‘Filter the list, in-place’ or ‘Copy to another location’ as per your need.
- Choose ‘Unique records only’ to remove duplicates or select the ‘Copy to another location’ and specify a cell to paste unique entries.
- Click ‘OK’ to run the filter.
🗒 Note: This method is great for filtering but remember to manage the data correctly to avoid data loss.
3. Using the ‘Remove Duplicates’ Function

If your goal is to remove duplicates rather than just identify them:
- Select the data range or columns you want to clean up.
- Navigate to ‘Data’ > ‘Remove Duplicates’.
- Choose which columns to check for duplicates. You can select one or multiple columns.
- Excel will display how many duplicate values were removed and keep the first unique value.
⚠ Note: Use this method carefully as it permanently removes duplicate entries from your dataset.

4. With Formulas

If you prefer a more technical approach, you can use formulas to highlight or list duplicates:
- For highlighting duplicates, use
=IF(COUNTIF(A2:A1000,A2)>1,“Duplicate”,“”)in an adjacent column. Format this column to make duplicates stand out. - To list all unique values with duplicates counted, use
=UNIQUE(A2:A1000)alongside=COUNTIF(A2:A1000,INDIRECT(“A”&ROW()))to show the count of each unique entry.
5. VBA Macro for Advanced Users

For those comfortable with VBA, creating a macro to find and manage duplicates can offer automation:
- Open the VBA editor by pressing Alt + F11.
- Insert a new module and paste the following code:
Sub FindDuplicates()
Dim lastRow As Long, col As Range, rng As Range, cell As Range
lastRow = Cells(Rows.Count, 1).End(xlUp).Row
Set rng = Range("A2:A" & lastRow)
For Each col In rng
If Application.WorksheetFunction.CountIf(rng, col.Value) > 1 Then
col.Interior.Color = RGB(255, 0, 0) ' Mark duplicates in red
End If
Next col
End Sub
This VBA script will highlight duplicates in red, making them easily identifiable.
💻 Note: VBA macros can perform complex tasks but require some learning if you're new to programming.
Wrapping Up

Mastering the art of finding duplicates in Excel can dramatically improve the integrity and usability of your data. From the visually intuitive Conditional Formatting to the programmatic power of VBA macros, Excel offers a range of tools suited to different needs and skill levels. By integrating these techniques into your workflow, you’ll not only streamline data analysis but also safeguard against the common pitfalls of data management.
The methods outlined above provide you with flexible options to identify, mark, or eliminate duplicates in your spreadsheets, ensuring that your data remains accurate and efficient. Whether you're a novice or an experienced Excel user, these techniques will help you maintain data cleanliness and enhance your data-driven decision-making process.
What is the easiest method to spot duplicates in Excel?

+
The easiest way is by using Conditional Formatting, which visually highlights duplicates for quick identification.
Can I remove duplicates without losing data?
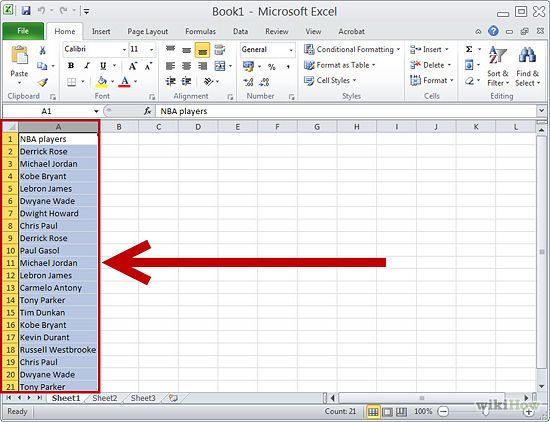
+
Yes, use the Advanced Filter with ‘Unique records only’ to filter out duplicates while keeping them in your data set or choose ‘Copy to another location’ to see them separately.
How can VBA help with duplicates?

+
VBA allows you to automate the process of finding, highlighting, or even deleting duplicates with custom scripts tailored to your specific needs.



