5 Tips to Search Excel Sheet Names Quickly

When working with Microsoft Excel, especially if you're dealing with workbooks that contain numerous sheets, navigating through the sheets efficiently can save you a considerable amount of time. Here are 5 tips to help you search and find Excel sheet names quickly, ensuring you can manage your spreadsheets with ease.
1. Utilize the Name Box

The Name Box in Excel, found to the left of the formula bar, is not just for selecting cell ranges. You can also use it to navigate through sheets:
- Click on the drop-down arrow next to the Name Box to see a list of all named ranges and sheet names in the workbook.
- Select any sheet name to jump directly to it.
🔎 Note: If you have named ranges, ensure to differentiate between sheet names and range names for quicker navigation.
2. Sheet Navigation Shortcuts

Excel provides various keyboard shortcuts that can significantly speed up your navigation:
- Press Ctrl + Page Down to move to the next sheet to the right.
- Press Ctrl + Page Up to move to the previous sheet to the left.
- If you’re looking for a specific sheet, use Ctrl + F to open the Find dialog, enter the sheet name, and search through the workbook’s sheet names.
3. Use the Document Explorer

The Document Explorer feature in Excel allows you to view all sheets in your workbook in a tree-like structure:
- Go to the View tab, then click on View Side by Side to open the Document Explorer.
- You can double-click any sheet name in the explorer to jump to it.
🚦 Note: This feature might not be available in older versions of Excel or in some editions.
4. Customize Sheet Names with Colors or Prefixes

To make sheets easier to find:
- Use Colors: Right-click a sheet tab, choose Tab Color, and assign a color to categorize or highlight certain sheets.
- Add Prefixes: If you have sheets categorized by function or department, use prefixes like “Report-”, “Data-”, etc., to group sheets logically.
💡 Note: Keeping a consistent color or naming convention can significantly speed up your search process.
5. VBA Macro for Instant Search
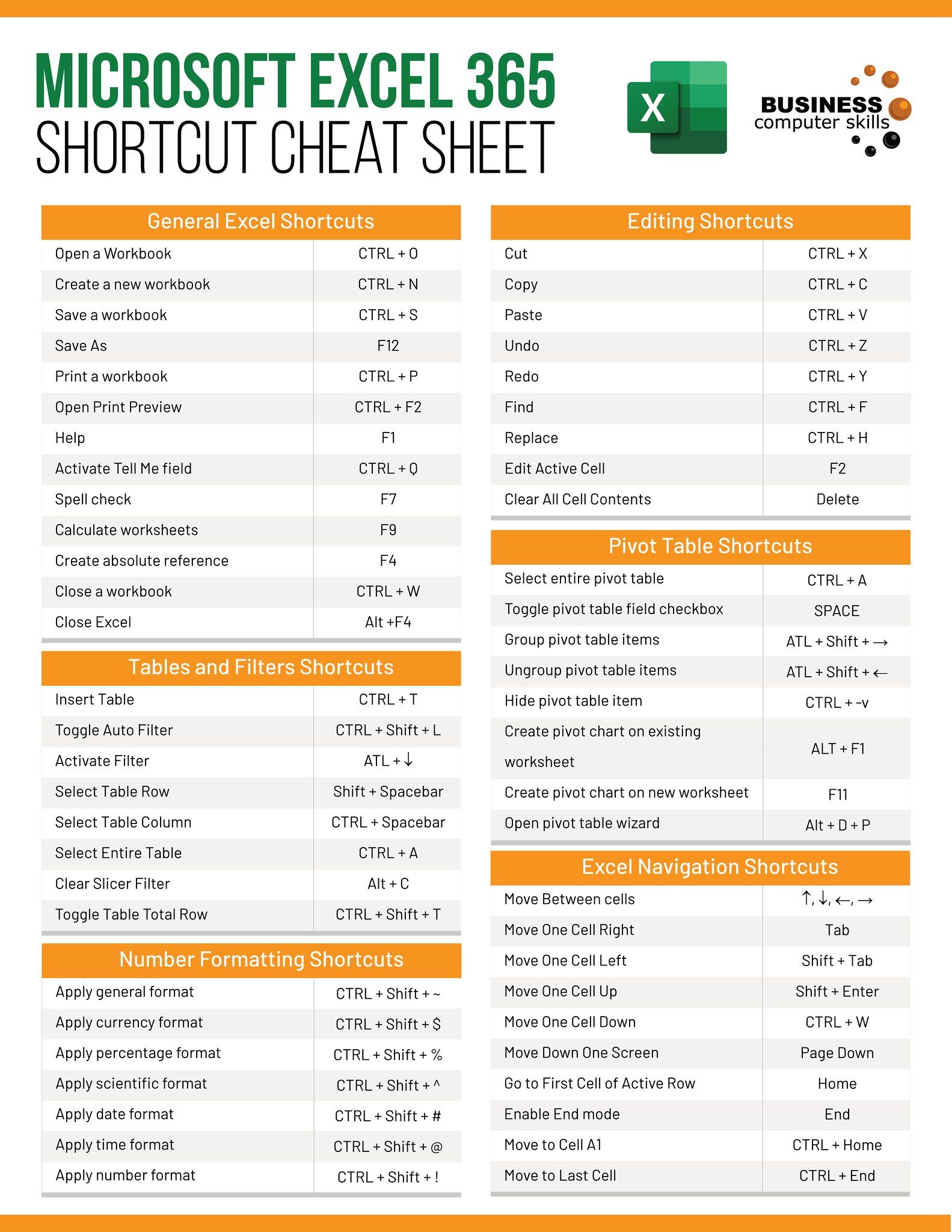
For advanced users, creating a VBA (Visual Basic for Applications) macro can automate the sheet finding process:
- Press Alt + F11 to open the VBA editor.
- Insert a new module and paste the following code:
Sub Sheet_Finder()
Dim ws As Worksheet
Dim search_text As String
search_text = InputBox(“Enter part of the sheet name to find:”, “Find Sheet”)
For Each ws In ThisWorkbook.Worksheets
If InStr(1, ws.Name, search_text, vbTextCompare) > 0 Then
ws.Activate
Exit Sub
End If
Next ws
MsgBox “Sheet name not found”
End Sub
Once added, you can assign this macro to a button or run it directly from the VBA editor:
- Press Alt + F8, select Sheet_Finder, and run it.
- Type in part of the sheet name, and Excel will automatically take you to the first sheet matching your criteria.
🔧 Note: Macros can be a powerful tool but require enabling the Developer tab in Excel settings.
Incorporating these tips into your Excel workflow will streamline your navigation through complex workbooks, making sheet name searching faster and more intuitive. Whether you prefer quick keyboard shortcuts, visual cues like colors, or automation through VBA macros, there's a method suitable for every level of user expertise. Remember, efficiency in Excel isn't just about what you know; it's also about how well you use the tools at your disposal.
How do I activate the Developer tab in Excel?

+
To enable the Developer tab, go to File > Options > Customize Ribbon. Under the “Customize the Ribbon” list, check the box next to “Developer” and click OK.
Can I use the Find dialog to search for sheet names?

+
Yes, you can use Ctrl + F to open the Find dialog. From there, type in the sheet name or part of it, and Excel will highlight matches in the workbook, including sheet names.
What if I forget the name of a sheet?

+
If you can’t remember a sheet’s name, use the Document Explorer or the VBA macro search to browse through the list of sheets visually or by entering partial information, respectively.



