Search Text in Excel Sheets on Mac: Master Tips

Excel, a staple in the Microsoft Office suite, is not only prevalent among Windows users but also increasingly common on Mac systems. Whether for personal or professional use, mastering how to search effectively within Excel on a Mac can significantly boost your productivity. In this detailed guide, we'll explore various techniques, shortcuts, and tools for searching text in Excel sheets on your Mac.
Why Is Searching Text Important in Excel?

Searching for text within Excel allows you to quickly find specific data, analyze information, and manage large datasets. Here are some reasons why searching is crucial:
- Data Analysis: Quickly find and analyze data for business decisions.
- Error Checking: Verify and correct data entries efficiently.
- Navigating: Navigate through complex worksheets with ease.
Basic Search Functionality in Excel

Excel offers a simple yet powerful search tool:
- Command+F Shortcut: Use this keyboard shortcut to open the ‘Find and Replace’ dialog box.
- Find Dialog Box: Click on ‘Edit’ > ‘Find’ from the menu bar to open the same dialog box.
Once opened, enter the text you want to search for in the ‘Find what’ field and click ‘Find Next’ or ‘Find All’ for multiple matches.
Advanced Search Options

Beyond basic search, Excel on Mac provides advanced options:
- Match Case: Searches for text that matches the case of your input.
- Match Entire Cell Contents: Find cells that contain exactly what you’re looking for, without additional characters.
- Use Wildcards: Use symbols like ‘?’ for a single character or ‘*’ for any number of characters in your search query.
Searching with Formulas

Sometimes, using Excel formulas can be an effective way to search:
- FIND: Locates a text string within another text string.
- SEARCH: Similar to FIND but case-insensitive.
- VLOOKUP/HLOOKUP: Searches for values in specific columns or rows and returns a corresponding value from another column or row.
- MATCH: Finds the position of a value in a range.
Here’s an example using the SEARCH function:
=SEARCH(“apple”, A1:A100)
This formula will return the position of ‘apple’ within each cell in the range A1:A100.
Using Excel Add-ins for Searching

Enhance your search capabilities with these add-ins:
- Power Query: Import, merge, and shape data from various sources. Use the ‘Text’ filter to search for specific text.
- Get & Transform: Provides similar functions to Power Query, available on older versions of Excel for Mac.
- Third-Party Add-ins: Tools like Ablebits or Kutools provide enhanced searching features.
⚠️ Note: When using third-party add-ins, ensure they are compatible with your version of Excel on Mac to avoid functionality issues.
Keyboard Shortcuts for Efficient Searching

Here’s a table of useful keyboard shortcuts for searching in Excel on Mac:
| Action | Keyboard Shortcut |
|---|---|
| Open Find and Replace | Command + F |
| Find Next | Enter |
| Find Previous | Shift + Enter |
| Replace | Command + H |

Searching for Data in Multiple Sheets

When dealing with multiple sheets, here’s how you can search across all of them:
- Manual Method: Use the ‘Find All’ option in the Find dialog box to search through selected sheets.
- VBA Macros: Write a VBA script to automate searching across all sheets in a workbook.
Here is a basic VBA code to search for a text string:
Sub SearchMultipleSheets() Dim searchStr As String Dim sh As Worksheet Dim firstAddress As String searchStr = InputBox(“Enter the text you want to find”)For Each sh In ThisWorkbook.Worksheets With sh.Cells .Replace What:=searchStr, Replacement:="Found", LookAt:=xlPart, _ SearchOrder:=xlByRows, MatchCase:=False, SearchFormat:=False, _ ReplaceFormat:=False End With Next sh
End Sub
💡 Note: VBA macros significantly enhance your ability to perform advanced searches, but they require some level of programming knowledge.
Troubleshooting Common Search Issues
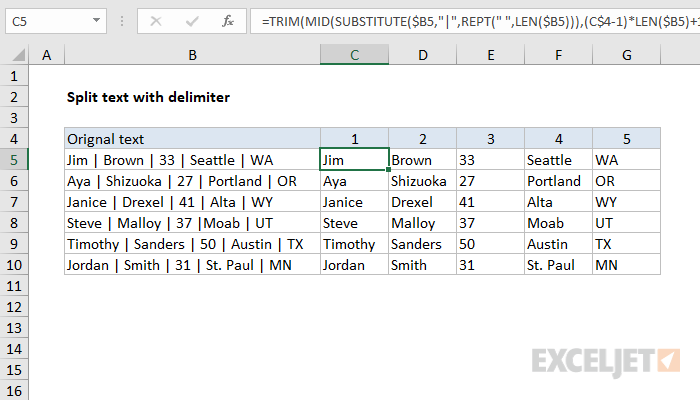
Here are some common search-related problems and how to resolve them:
- Case Sensitivity: If your search is not finding expected results, check if ‘Match Case’ is selected.
- Hidden Data: Searches might miss cells that are hidden or filtered out. Use ‘Find in Cells’ to search all cells.
- Partial Matches: Ensure ‘Match Entire Cell Contents’ is unchecked if you want to find partial matches.
Final Thoughts

Becoming proficient with the search tools and techniques in Excel on Mac is invaluable for managing and analyzing data effectively. From basic search functions to advanced formula-based searches, each method serves different needs. Whether you’re doing simple text searches or delving into complex data analysis, these tips will ensure you can find what you’re looking for quickly and efficiently.
What if Excel doesn’t find what I’m searching for?

+
Check for spaces, numbers, or special characters that might differ from your search query. Also, verify if the text is within hidden or filtered cells.
Can I use regular expressions for searching in Excel?

+
Excel does not natively support regular expressions, but you can achieve similar functionality through VBA or third-party add-ins.
How can I search for dates in Excel?

+
Enter the date in the ‘Find what’ field or use formulas like =TEXTSEARCH(“Date”, A1:A100, 1) for case-insensitive searches.



