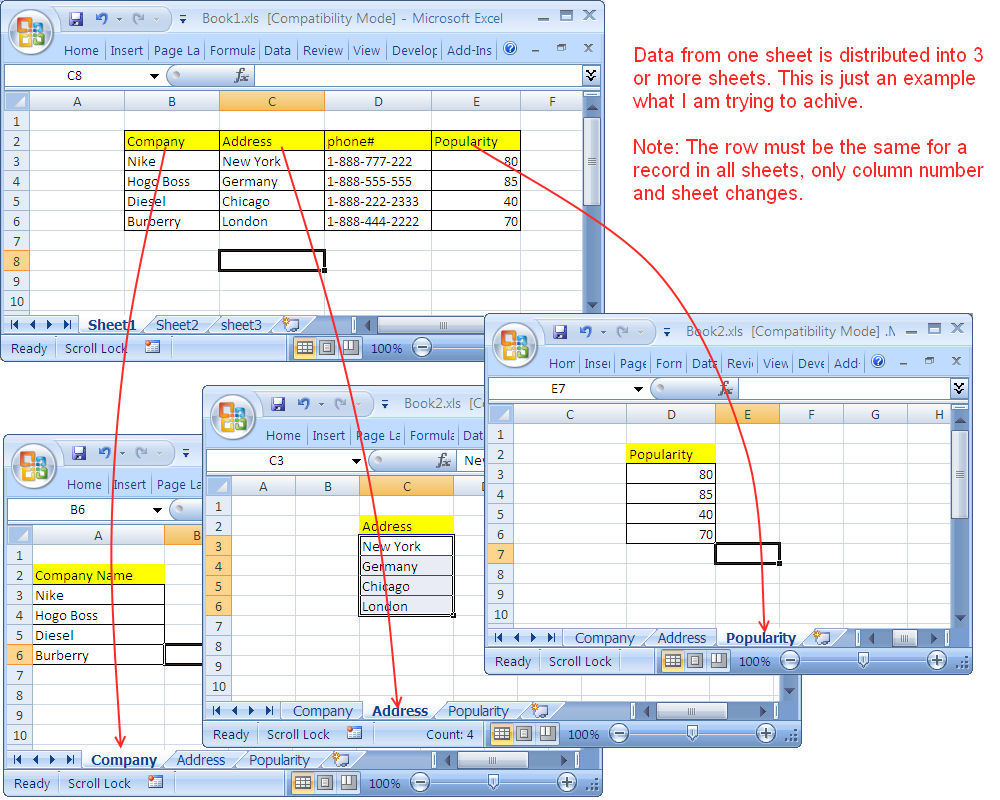Mastering Excel Searches: Your Ultimate Guide

Unlocking the Power of Excel Searches

Microsoft Excel is not just a tool for number crunching and data analysis; it's also remarkably powerful for searching and retrieving information efficiently. This guide dives into advanced Excel search techniques, revealing how you can transform your spreadsheets from static data repositories into dynamic sources of insight.
Basic Excel Search Techniques

Before mastering advanced search, understanding the basics is crucial:
- Find: Use Ctrl + F to open the Find dialog box where you can type a search term.
- Replace: Extend the Find dialog with the Replace tab to substitute text.
- Go To: Navigate to a specific cell, range, or named range using F5 or Ctrl + G.
🔎 Note: Remember, these basic functionalities work across Excel versions, although the user interface might differ slightly.
Advanced Search Techniques

Let's explore the more sophisticated search methods:
Using Formulas to Search

Excel's formula-based search capabilities extend beyond the simple Find feature:
- FIND and SEARCH:
Function Description FINDCase-sensitive search within text. SEARCHCase-insensitive search within text. 
- VLOOKUP and HLOOKUP: Search vertically or horizontally within a table, returning a corresponding value.
- MATCH: Searches for a lookup value and returns its position.
- INDEX and MATCH: A dynamic duo for searching and retrieving data.
Conditional Formatting for Search Results

Utilize conditional formatting to highlight search results visually:
- Select a range and go to Home > Conditional Formatting > New Rule.
- Use a formula like
=$A$2:$A$10="search term"to apply formatting based on your search criteria.
Power Query for Advanced Searches
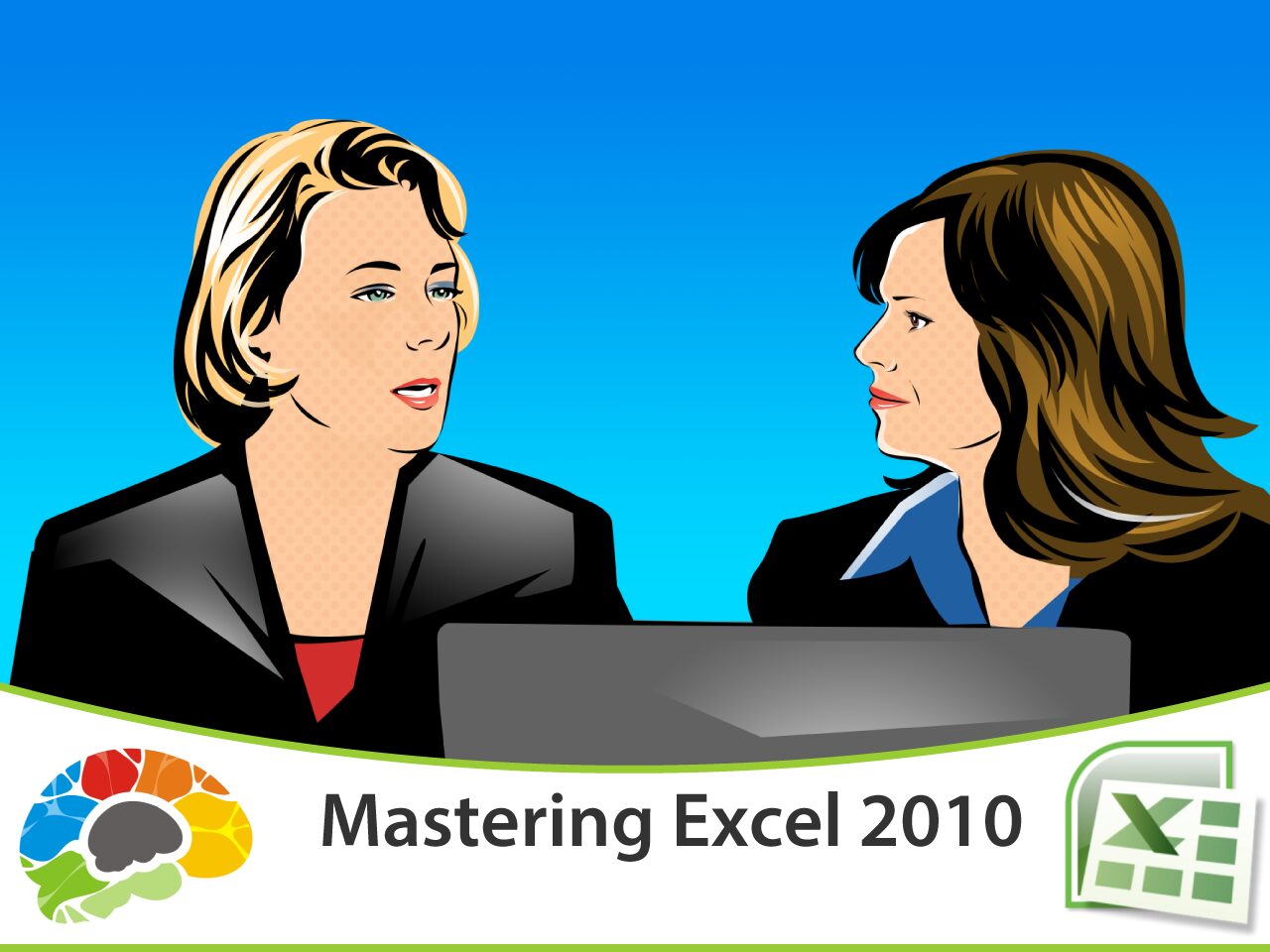
Power Query, Excel's robust data shaping tool, enables complex searches:
- Import data into Power Query from various sources.
- Use Filter Rows, Text Contains, or Advanced Editor for intricate queries.
- Merge and append queries to combine datasets.
🔔 Note: Power Query is available in Excel 2010 and later versions with additional features in Excel 365.
Optimizing Searches with Filters and Slicers

To make your searches more interactive:
- AutoFilter: Access with Home > Sort & Filter > Filter for instant column-based filtering.
- Advanced Filter: Allows complex criteria and searches across the entire sheet.
- Slicers: Graphical tools to filter data visually, enhancing user interaction.
Named Ranges for Efficient Searching

Using named ranges in Excel can streamline your searches:
- Define names using Formulas > Define Name or Formulas > Name Manager.
- Reference named ranges in formulas or searches for clarity and ease of use.
Search and Data Analysis with Excel Add-ins
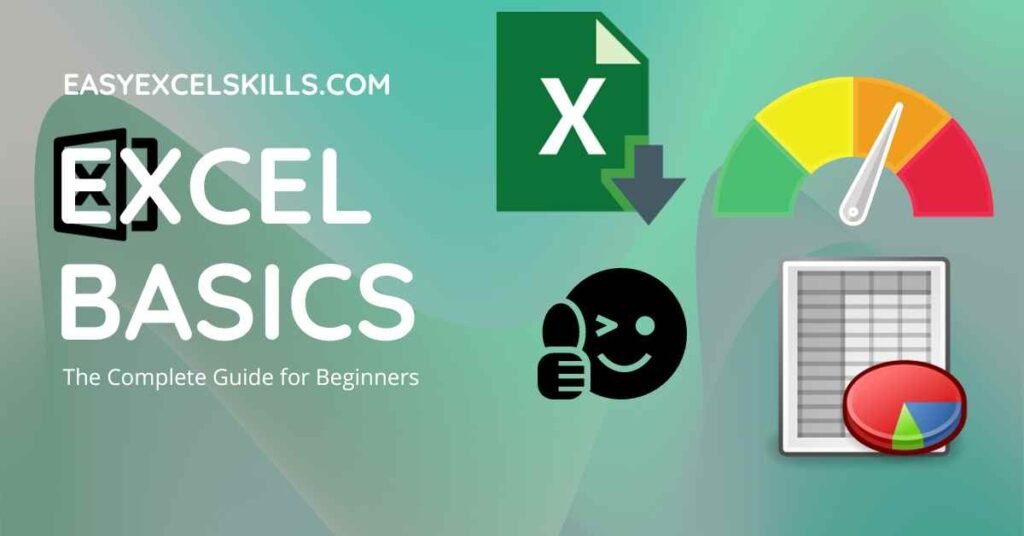
Excel has a variety of add-ins that enhance search capabilities:
- Power Pivot: Data modeling for large datasets.
- Advanced Filter Add-ins: For more sophisticated data filtering.
- Data Analysis Add-ins: Tools like Solver and Goal Seek for dynamic searching.
📝 Note: Add-ins can significantly expand Excel's search capabilities but might require learning new tools and techniques.
Integration with External Tools for Enhanced Searches
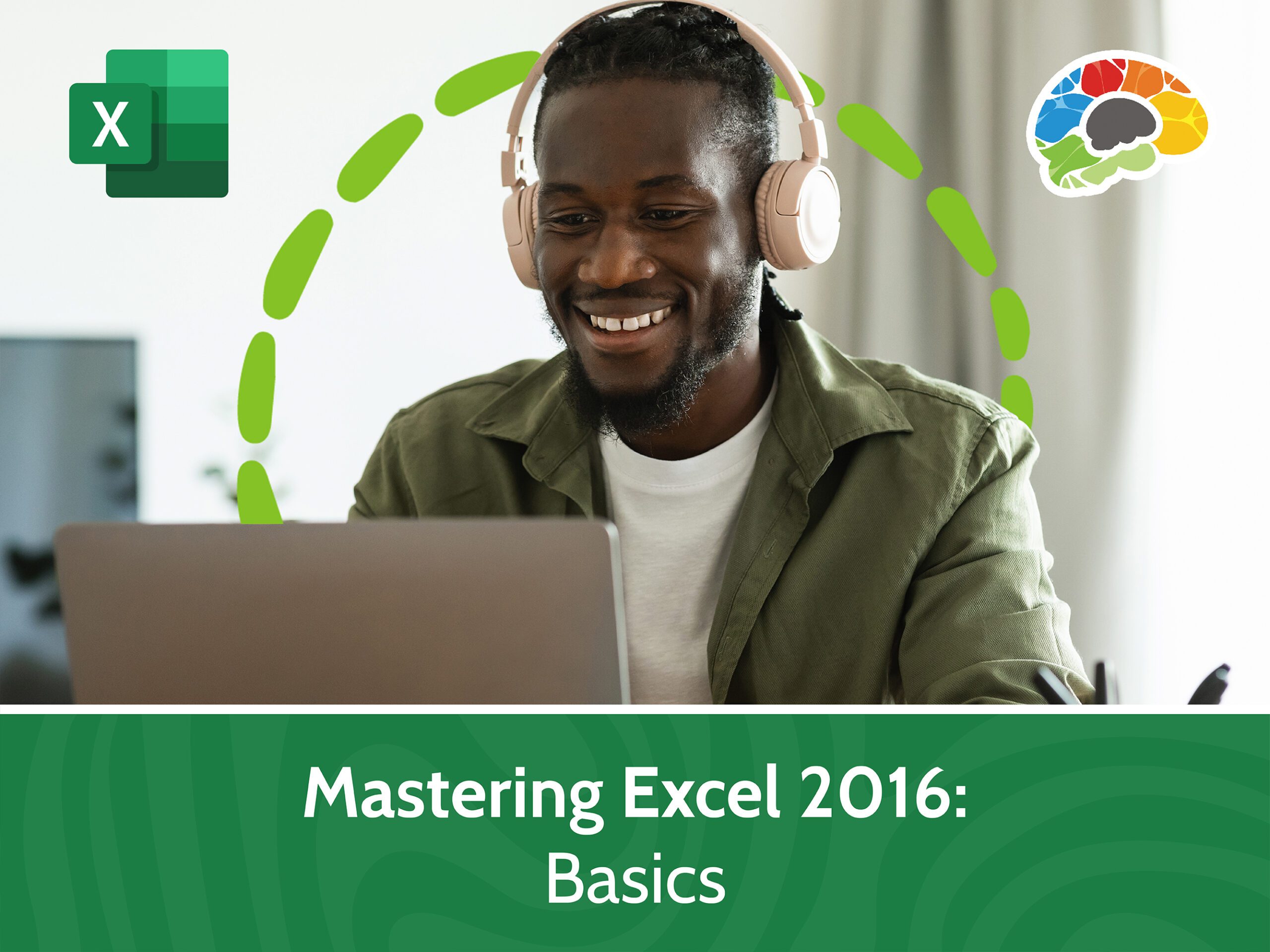
Combining Excel with external tools can yield even more powerful search results:
- ODBC and OLE DB Connections: Connect to databases for direct searches.
- APIs and Web Services: Use Excel's web functions or VBA to access online data.
Tips for Efficient Searching in Excel

Here are some practical tips to make your Excel searches more efficient:
- Use Shift + F4 to repeat the last search command quickly.
- Leverage Wildcards: Use
*for multiple characters and?for a single character in searches. - Combine VLOOKUP with MATCH: Create more dynamic searches with less formula clutter.
- Table Slicers: For quick interactive filtering within tables.
💡 Note: Understanding how to use Excel's built-in functionalities and integrating them with external tools can dramatically enhance your search capabilities.
Excel's search capabilities are indeed comprehensive, offering a myriad of methods to find, filter, and retrieve information. From basic functionalities to advanced formula-based searches, conditional formatting, Power Query, and external tool integration, Excel empowers users to manage and analyze data effectively. By mastering these techniques, you can unlock the full potential of your spreadsheets, making them not just repositories of data but dynamic tools for insight generation.
What are the differences between FIND and SEARCH?

+
FIND function in Excel is case-sensitive, meaning it distinguishes between ‘A’ and ‘a’, whereas SEARCH is case-insensitive. Moreover, FIND will return an error if the text is not found, while SEARCH allows wildcard searches with the ‘?’ and ‘*’ characters.
Can I use Excel to search external databases?

+
Yes, Excel supports ODBC and OLE DB connections, allowing you to query and search data directly from external databases, leveraging Excel’s familiar interface to interact with enterprise-level data sources.
How can I make searches in Excel more interactive for presentations or user interaction?

+
Utilize Excel’s slicers to create visually interactive filters for tables or pivot tables. This allows users to filter data dynamically, enhancing presentation and making it easier for others to explore data on their own.