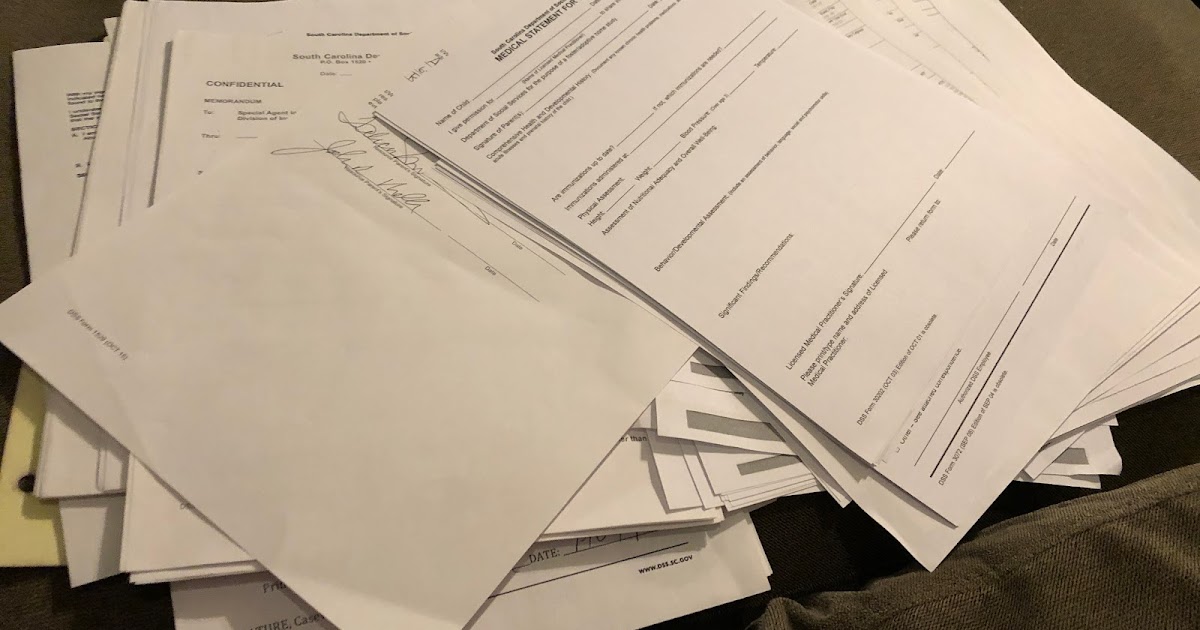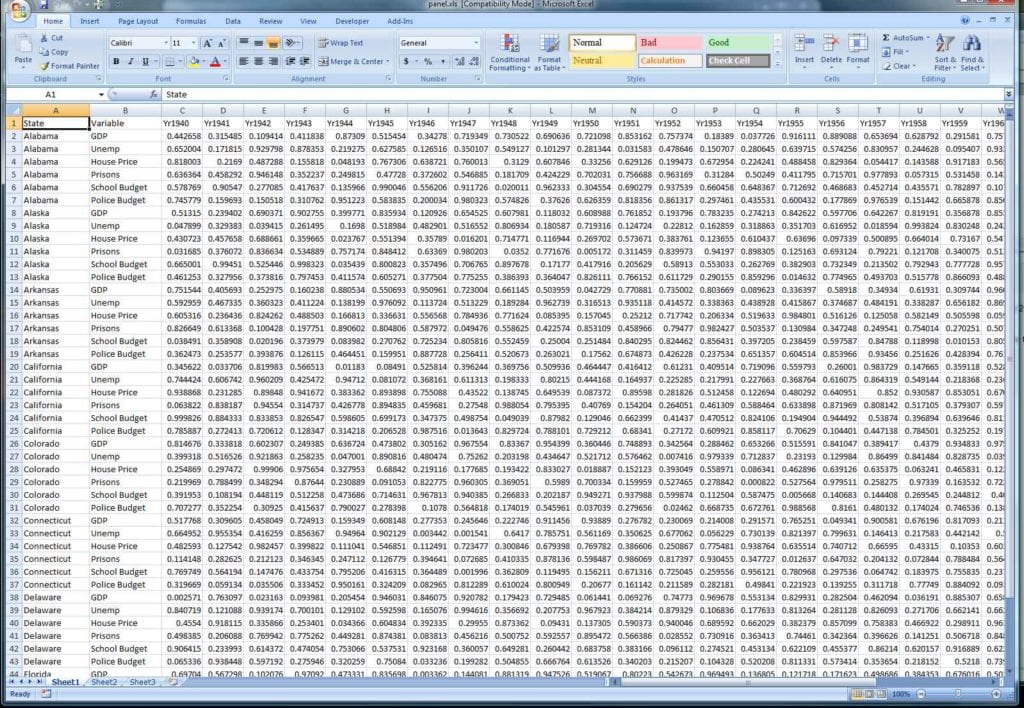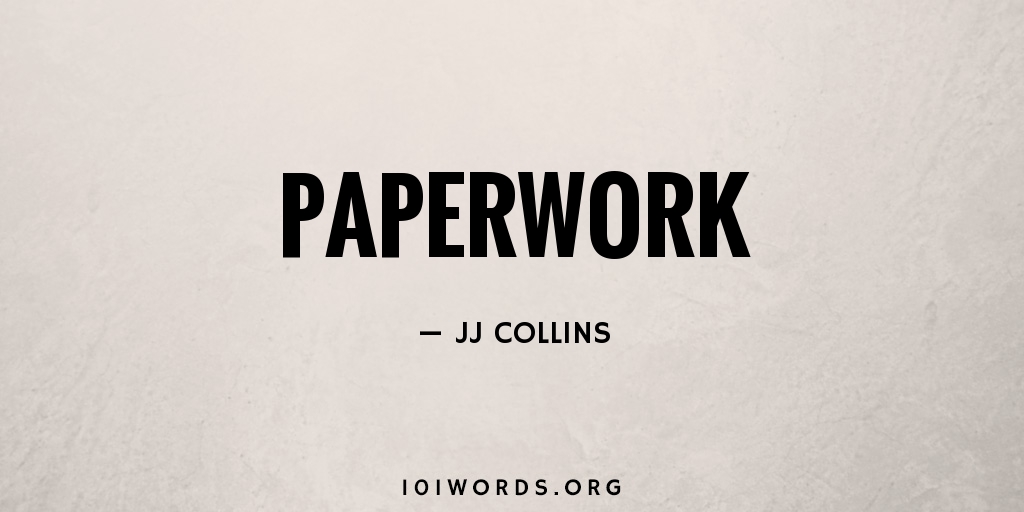5 Ways to Copy Excel Sheets Instantly
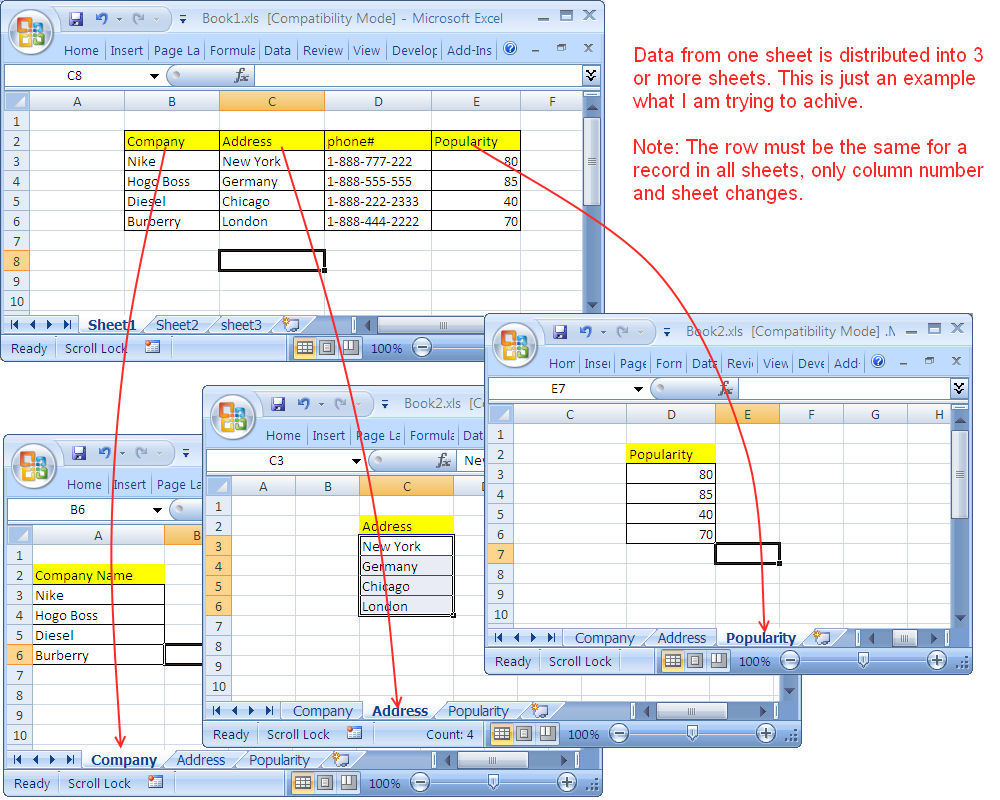
Whether you're an Excel novice or a seasoned data analyst, there's always a need for speed and efficiency in how you manage your spreadsheets. Copying sheets within Excel or to another workbook can be a crucial task, especially when dealing with large datasets or when you need to replicate work. Here, we'll delve into five effective methods to copy Excel sheets quickly, keeping your workflow streamlined and productive.
Method 1: Using the Standard Copy & Paste

This is the most straightforward approach:
- Right-click on the tab of the worksheet you want to copy.
- Choose Move or Copy.
- In the dialog box, select the workbook destination from the dropdown (or opt for a new workbook).
- Ensure the Create a copy checkbox is ticked.
- Hit OK.
💡 Note: Remember to rename the new sheet for clarity if necessary.
Method 2: Drag and Drop
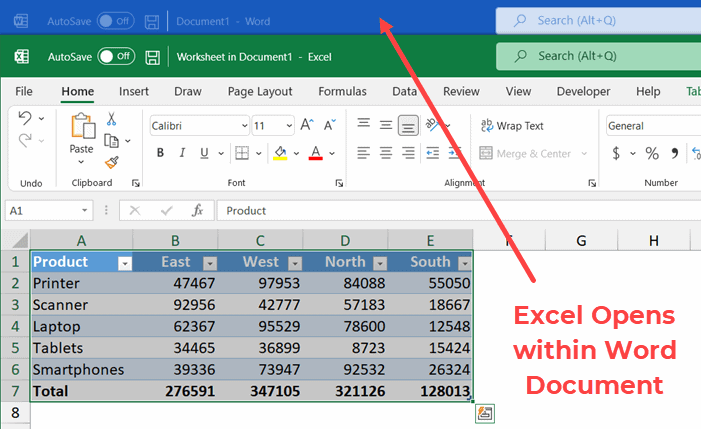
For those who prefer a more visual and interactive approach:
- Hold down the Ctrl key.
- Click and drag the tab of the sheet you wish to duplicate to where you want it to be located.
This method is especially handy when copying within the same workbook.
Method 3: Keyboard Shortcuts

Keyboard enthusiasts will appreciate this:
- Press Alt + E, then M to open the Move or Copy dialog.
- Navigate with Tab and Arrow keys to select the destination workbook and tick Create a copy.
- Hit Enter.
It might take some practice to get the hang of this, but it’s a quick way to copy sheets once mastered.
Method 4: VBA Macro

For the tech-savvy, creating a VBA macro can automate the process:
Add the following VBA code to your workbook:
Sub CopySheet()
ActiveSheet.Copy
End Sub- Open the Visual Basic Editor with Alt + F11.
- Insert a new module and paste the above code.
- Close the VBA editor.
- Use Alt + F8 to run the macro.
⚠️ Note: This method requires familiarity with macros and their security settings in Excel.
Method 5: Using a Third-Party Add-In
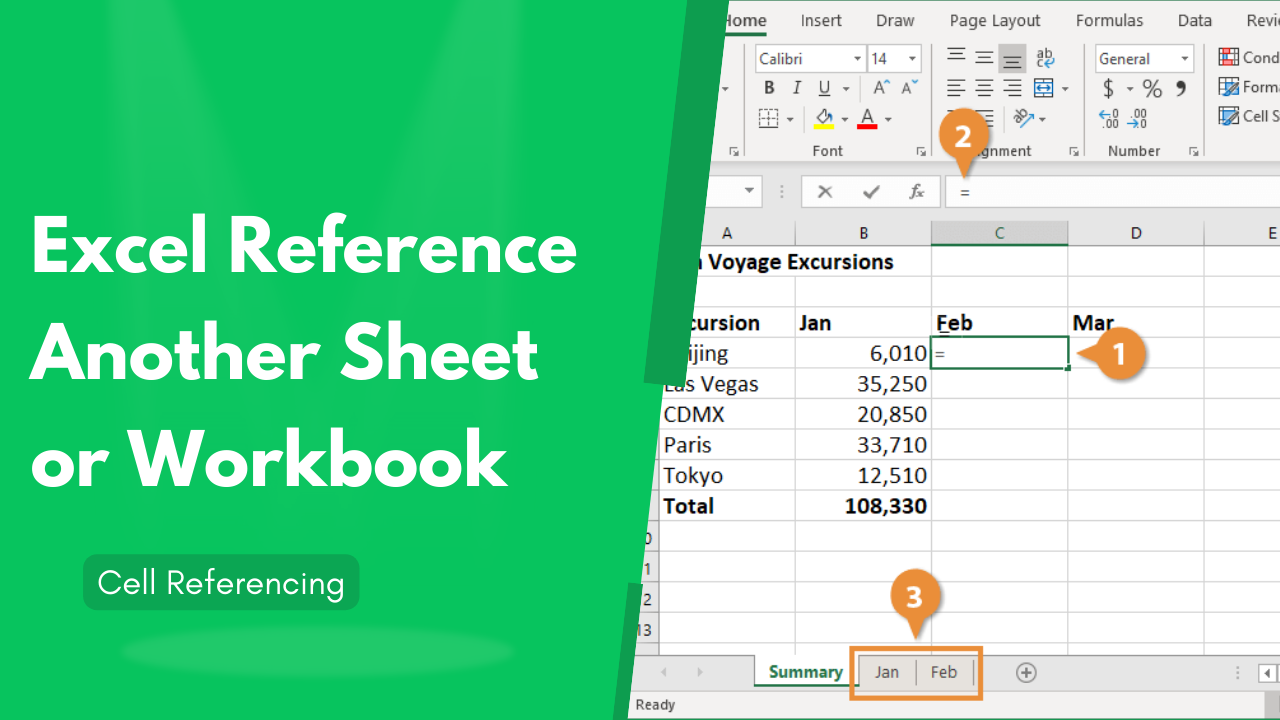
Consider using specialized tools:
- Install an add-in like ASAP Utilities or Kutools for Excel.
- Locate the function to copy sheets within these tools.
- Execute the operation as per the add-in’s instructions.
This can provide additional features like batch copying or more advanced options for managing sheets.
Now that we've explored these five methods for copying Excel sheets, let's summarize the key points:
- Standard Copy & Paste: The most basic, yet effective, method for all users.
- Drag and Drop: An intuitive method for quick, within-workbook copying.
- Keyboard Shortcuts: Ideal for users who prefer command-line operations.
- VBA Macros: Offer automation and customization but require some programming knowledge.
- Third-Party Add-ins: Enhance Excel's capabilities with additional functionality.
Each method has its unique benefits, tailored to different user preferences and needs. Whether you're looking to streamline your work or automate repetitive tasks, understanding these techniques can significantly boost your productivity with Excel.
Can I copy multiple Excel sheets at once?

+
Yes, by using methods like VBA macros or third-party add-ins, you can copy multiple sheets simultaneously. Select all the sheets you want to copy, then proceed with your chosen method.
Is it possible to copy Excel sheets to a different workbook?

+
Absolutely. All five methods discussed can copy sheets to either the same workbook or a new one. Just ensure you select the correct destination workbook in the copy process.
What are the benefits of using a VBA macro for copying sheets?

+
VBA macros can automate repetitive tasks, allow for customized copy processes, and integrate well with other Excel functions for a seamless workflow.
Can I modify the copied sheet after it has been duplicated?

+
Yes, once a sheet is copied, it’s a separate entity that you can modify independently from the source sheet without affecting the original data.